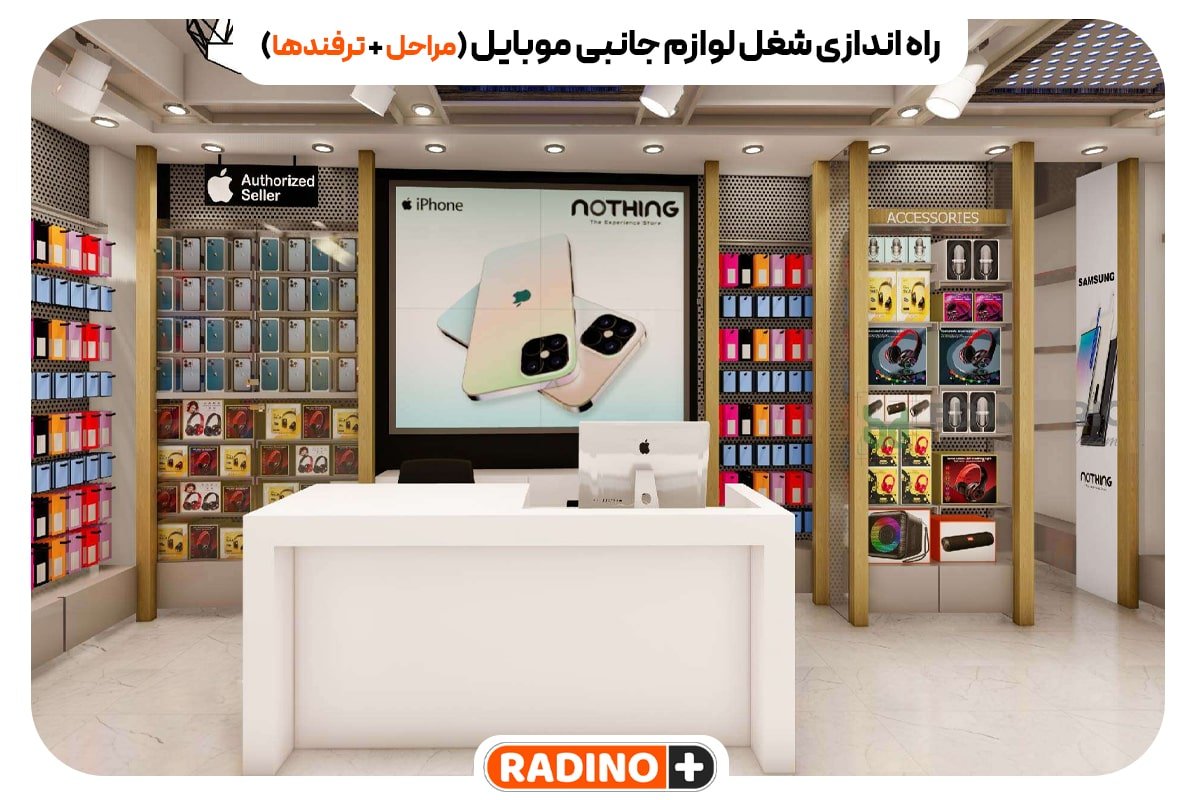مشکلات میکروفون هدفون تا حدودی شایع است. مهم نیست که صاحب کدام برند هستید. ممکن است برای همه اتفاق بیفتد اگر برای اولین بار با این مشکل مواجه می شوید، می توان بسیار ساده تر از آن چیزی باشد که فکر می کنید. هنوز نیازی به انداختن هدفون در سطل زباله نیست.
بلندگوی اضافی تنها مزیت اضافه کردن میکروفون نیست. همچنین به کابل کشی جدید و جک جدید نیاز دارد و هر چه برند بالاتر باشد، فناوری پیچیده تر است. آیا می دانید فست شارژ یا شارژ سریع چیست؟ و چرا به آن نیاز داریم?
خوشبختانه، کثیفی و پرزهای معمولی ترین یکی از علت های این مشکل است. در دراز مدت می تواند منجر به مشکلات مهمی شود. اگر بهداشت هدفون را به درستی رعایت کنید، باید برای مدت طولانی دوام بیاورد. در این نوشته 7 راه حل برای رفع عدم کارکرد میکروفون هدفون و هندزفری بررسی می کنیم.



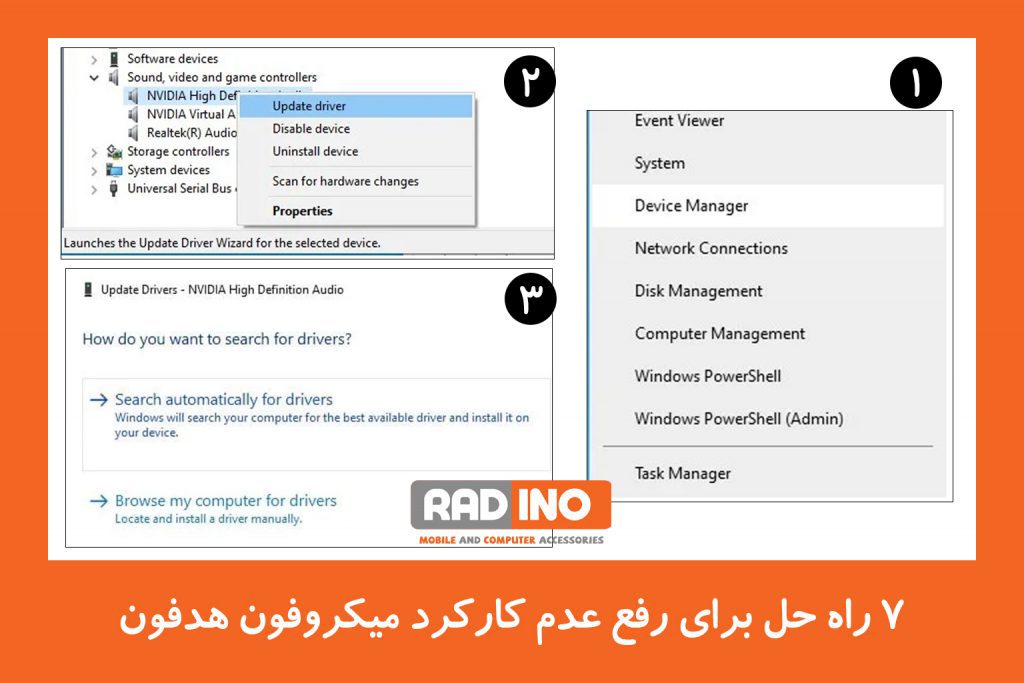
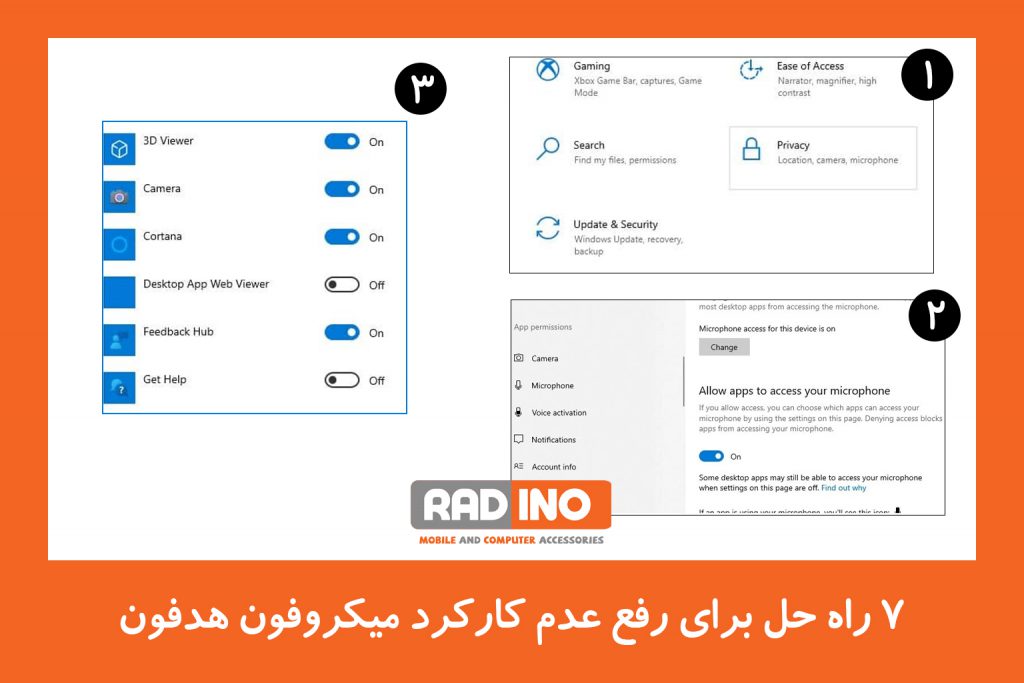
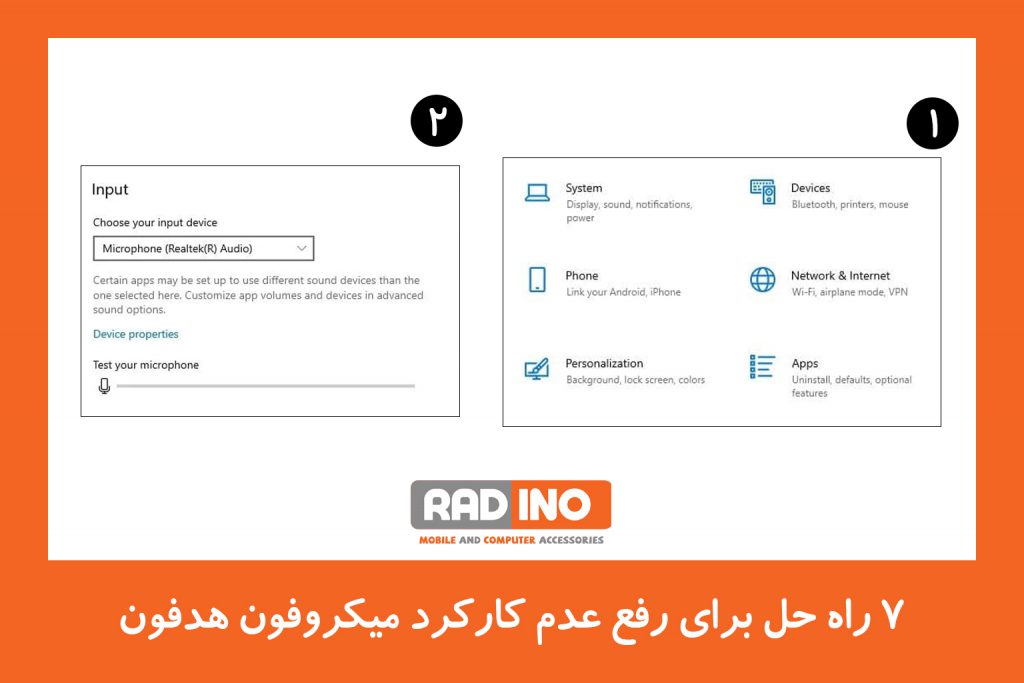



روشهایی برای رفع کار نکردن میکروفون هدفون و هندزفری
- دستگاه میکروفون خود را به عنوان پیش فرض تنظیم کنید.
- درایورهای صوتی خود را به روز کنید.
- به برنامه ها اجازه دسترسی به میکروفون را بدهید.
- اطمینان حاصل کنید که میکروفون هدفون بی صدا نیست.
- مطمئن شوید که میکروفون فعال است.
- جک هدفون خود را تمیز کنید.
- به روز رسانی اخیر ویندوز

دستگاه میکروفون خود را به عنوان پیش فرض تنظیم کنید.
در رایانه شما، میکروفون هدفون و هندزفری شما ممکن است غیرفعال شده باشد یا به عنوان دستگاه رسانه پیش فرض تنظیم نشده باشد. از طرف دیگر، صدای میکروفون آنقدر کم است که قادر به ضبط صدای شما نیست. برای بررسی مجدد این موارد، به تنظیمات بروید:- گفتگوی Run را باز کنید، کلید لوگوی ویندوز را نگه دارید و کلید R را روی صفحه کلید خود فشار دهید. سپس عبارت control را تایپ کرده و Enter را بزنید.
- نمادهای بزرگ را از گزینه کشویی View by در کنترل پنل انتخاب کنید.
- به صدا بروید و تب Recording را انتخاب کنید.
- در هر نقطه از لیست دستگاه که خالی است کلیک راست کرده و Show Disabled Devices را انتخاب کنید.
- میکروفون هدفون و هندزفری را با کلیک راست روی آن فعال کنید.
- وقتی دوباره روی آن راست کلیک کردید، از منوی زمینه، Set as Default Device را انتخاب کنید.
- روی Headset Microphone کلیک راست کرده و از منوی کشویی گزینه Properties را انتخاب کنید.
- به تب Levels بروید، سپس نوار لغزنده صدا را به بالاترین تنظیم منتقل کنید.
- اکنون که میکروفون هدفون و هندزفری شما فعال و به عنوان دستگاه پیش فرض پیکربندی شده است، آن را امتحان کنید. صدای میکروفون را افزایش داده اید. اگر این کار را کرد، راه حل را پیدا کرده اید.

درایورهای صوتی خود را به روز کنید .
سازنده لپ تاپ یا مادربرد شما باید یک درایور صوتی برای سخت افزار شما در وب سایت رسمی خود داشته باشد. شما باید به آنجا بروید، درایور رسمی مناسب را دانلود و نصب کنید و سپس کامپیوتر خود را مجددا راه اندازی کنید. همین کافی است. اگر به هر دلیلی نمی توانید درایور رسمی را دانلود کنید و درایور که نصب کرده اید کار نمی کند. لطفاً این مراحل را برای تنظیم درایور پیش فرض انجام دهید:- با کلیک راست روی دکمه Start یا فشار دادن کلید لوگوی Windows + X، Device Manager را انتخاب کنید.
- کنترلرهای صدا، ویدیو و بازی را گسترش دهید، سپس روی دستگاه صوتی با وضوح بالا کلیک راست کنید .
- درایور Update را از منوی زمینه انتخاب کنید.
- گزینه دوم را انتخاب کنید: به دنبال نرم افزار درایور در دستگاه من بگردید.
- در پایین، این گزینه را انتخاب کنید: Allow me to select a driver from a list of options on my PC.
- سپس بعد از انتخاب High Definition Audio Device روی Next کلیک کنید.
- یک پیام هشدار ظاهر می شود. از شما می خواهد که این درایور را تغییر دهید. لطفا روی Yes کلیک کنید.
- رایانه شخصی خود را مجدداً راه اندازی کنید و بررسی کنید که آیا میکروفون به درستی کار می کند یا خیر.
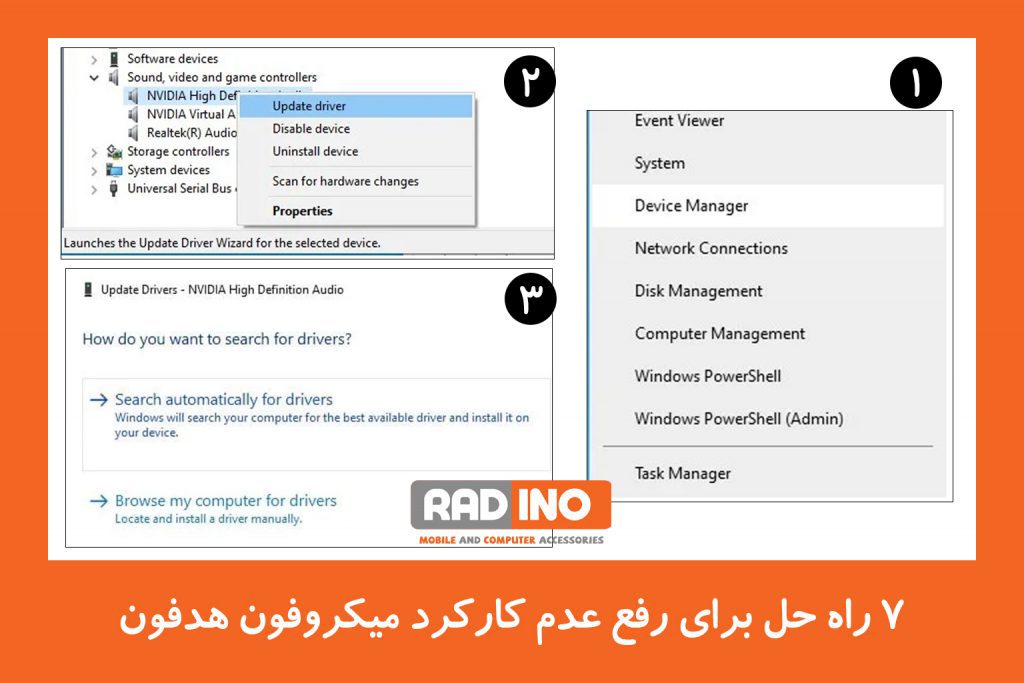
به برنامه ها اجازه دسترسی به میکروفون شما را بدهید.
به میکروفون خود اجازه دهید صدای شما را بشنود. ابتدا باید تنظیمات سیستم ویندوز 10 را وارد کنید . ممکن است لازم باشد هر از چند گاهی به برنامه به میکروفون هدفون و هندزفری خود دسترسی دستی بدهید. این دستورالعمل های ساده را برای تغییر تنظیمات خود دنبال کنید:- برای دسترسی به تنظیمات خود، دکمه Start و سپس نماد چرخ دنده را فشار دهید.
- در پنجره پاپ آپ Privacy را انتخاب کنید.
- با تنظیم تنظیمات حریم خصوصی در میکروفون هدفون و هندزفری خود، می توانید اجازه دسترسی به آن را بدهید.
- در پانل سمت چپ، به پایین بروید تا میکروفون را ببینید، باید باز شود.
- با رفتن به تنظیمات حریم خصوصی و انتخاب میکروفون، می توانید به میکروفون هدفون و هندزفری خود دسترسی داشته باشید.
- با کلیک کردن روی تغییر، بررسی کنید که «میکرون برای این دستگاه» روشن باشد.
- با رفتن به تنظیمات حریم خصوصی، اجازه دسترسی به میکروفون هدفون و هندزفری ویندوز 10 را بدهید.
- همچنین، مطمئن شوید که تنظیم «Allow apps to your microphone» فعال باشد. دقیقاً زیر دکمه Change قرار دارد.
- با تنظیم تنظیمات حریم خصوصی خود، می توانید اجازه دسترسی به میکروفون هدفون و هندزفری خود را بدهید.
- به خاطر داشته باشید که دستورالعمل ها ممکن است بسته به نسخه ویندوزی که استفاده می کنید کمی متفاوت باشد.
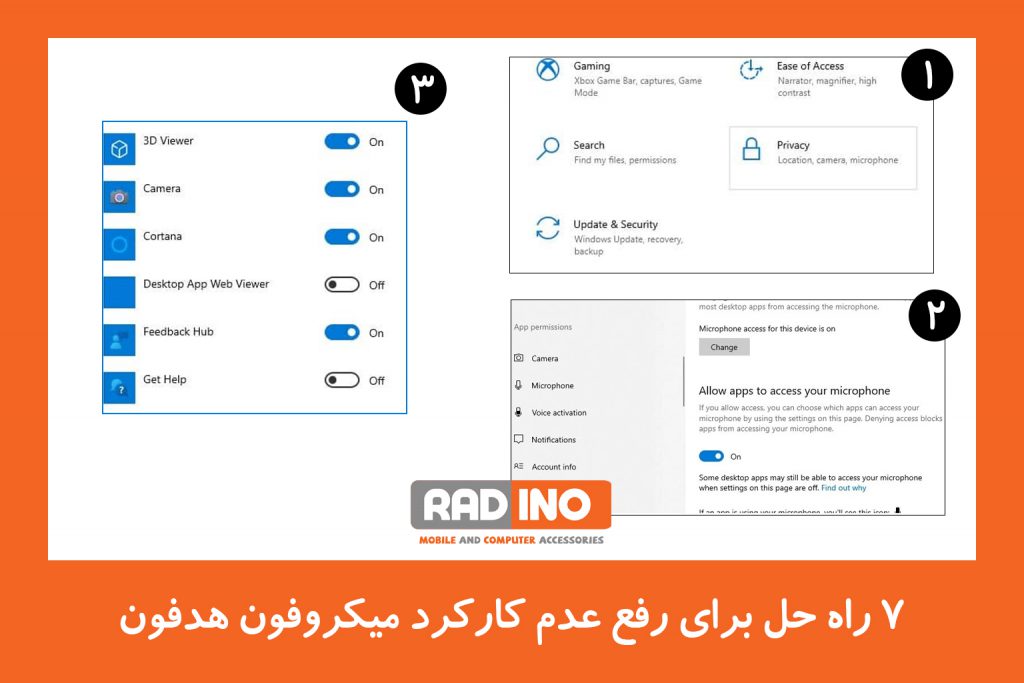
اطمینان حاصل کنید که میکروفون هدفون خاموش نیست!
راه حل های زیر را برای رفع مشکل کار نکردن میکروفون هدفون و هندزفری امتحان کنید:- مطمئن شوید که دکمه بیصدا در دستگاهتان روشن نیست.
- گیمرها از این برای بی صدا کردن صدای خود استفاده می کنند، بنابراین تا زمانی که حرفی حیاتی برای گفتن نداشته باشند، هم تیمی های خود را آزار نمی دهند.
- برای غیرفعال کردن بیصدا کردن در رایانه، بررسی کنید که آیا هدست شما به درستی به رایانه شما متصل است یا خیر.
- مطمئن شوید که میکروفون هدفون و هندزفری شما به عنوان دستگاه ضبط پیش فرض سیستم تنظیم شده است.
- اگر از ویندوز 10 استفاده می کنید مراحل زیر را دنبال کنید:
- ابتدا از منوی Start با کلیک بر روی دکمه Start به Settings > System > Sound بروید.
- مطمئن شوید که میکروفون شما در قسمت «انتخاب دستگاه ورودی خود» زیر عنوان «ورودی» انتخاب شده است.
- در نهایت، میکروفون خود را با انتخاب گزینه “Test your microphone” و صحبت کردن با آن برای اطمینان از دریافت صدا، تست کنید.
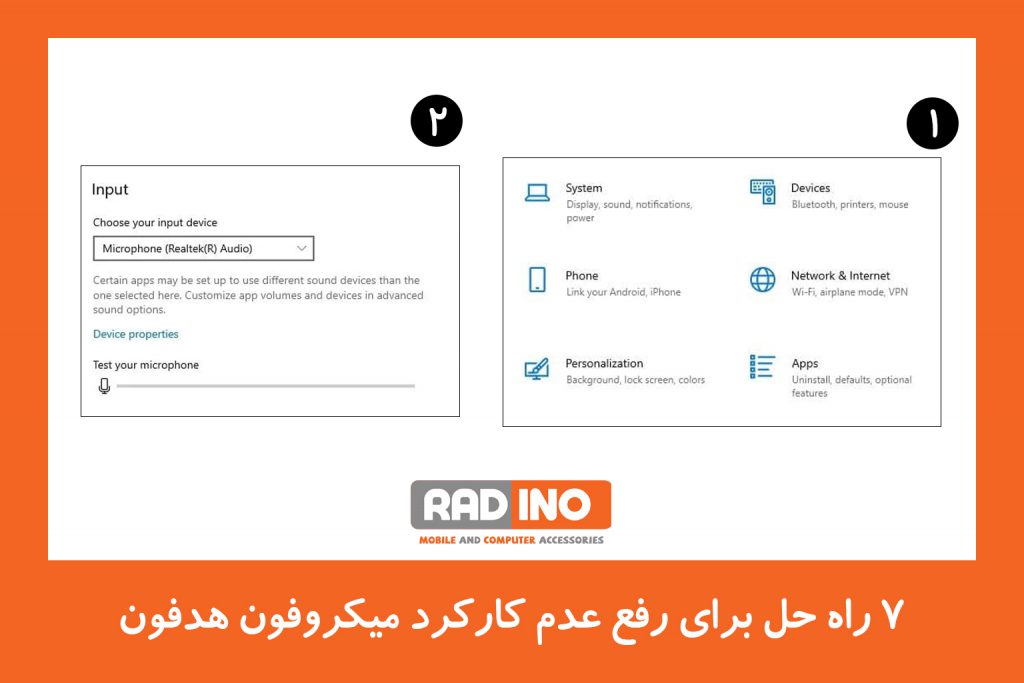
مطمئن شوید که میکروفون فعال است!
اگر میکروفون هدفون و هندزفری شما به هر دلیلی غیرفعال شده باشد یا اینکه به عنوان دستگاه پیش فرض در رایانه شما فهرست نشده باشد، ممکن است باعث ایجاد مشکل شود. تنظیمات زیر را بررسی کنید تا مطمئن شوید همه چیز روشن است:- با استفاده از میانبر صفحه کلید Windows + R، Run Dialog را باز کنید. سپس پس از تایپ “کنترل”، OK را فشار دهید.
- پس از ورود به کنترل پنل، نمای را به نمادهای بزرگ تغییر دهید.
- در ویندوز 10، تنظیمات صدا را فشار داده و باز کنید.
- روی هر ناحیه باز زیر لیست دستگاه های ضبط در برگه ضبط کلیک راست کنید.
- How Disabled Devices و Show Disconnected Devices دو گزینه ای هستند که در اختیار خواهید داشت. مطمئن شوید که شماره یک روشن است.
- با کلیک راست روی آن، مطمئن شوید که میکروفون هدفون و هندزفری شما فعال است.
- این به شما این امکان را می دهد که اگر قبلاً این کار را نکرده اید، آن را فعال کنید:
- مطمئن شوید که هدست اصلی شما روی دستگاه پیش فرض تنظیم شده است.
- در نهایت، روی میکروفون Headset خود کلیک راست کرده و Properties را انتخاب کنید تا مطمئن شوید که حجم کل فعال است.
- تب سطوح را باز کنید و لغزنده صدا را روی 100% تنظیم کنید. سپس، به سادگی نوار لغزنده را تا آخر به سمت راست حرکت دهید.
- برای دائمی کردن تغییر، روی OK کلیک کنید و اعمال کنید.

جک هدفون خود را تمیز کنید؟
جک نر هدفون شما نیز ممکن است کثیف شود. اگر کثیفی، حتی کمی روغن روی جک شما گیر کند، می تواند به رسانایی آن آسیب برساند. برای این کار یک تکه پنبه کوچک یا یک پارچه خشک بدون پرز تهیه کنید. پنبه را چند دقیقه در الکل خیس کنید و سپس مقدار اضافی آن را فشار دهید. جک را پس از پاک کردن آن خشک کنید. قبل از استفاده مجدد اجازه دهید کاملا خشک شود. پس از آن، به سوکت بروید. شما می توانید بدترین آن را ابتدا با استفاده از هوای فشرده خارج کنید. سپس داخل آن را با الکل پاک کنید. اگر خیلی عمیق شده است، بهتر است آن را برای سرویس بفرستید.
به روز رسانی اخیر ویندوز
اگر کاربر ویندوز هستید، ممکن است با یک بهروزرسانی معیوب نیز مواجه باشید، در حالی که بهروزرسانیها معمولاً مفید هستند. متأسفانه، همه ما چند ارتقای آزاردهنده ویندوز داشته ایم . مشکل میکروفون شما این است که ممکن است تنظیمات تغییر کرده باشد و برای اعطای مجدد مجوز لازم باشد . اگر میکروفون شما بعد از بهروزرسانی اخیر ویندوز 10 بلند نمیشود ، این مراحل را امتحان کنید تا به برنامههایتان اجازه دهید دوباره به آن دسترسی داشته باشند:- ابتدا در رایانه خود به Start بروید.
- میکروفون را در قسمت Privacy در تنظیمات خود (نماد چرخ دنده) انتخاب کنید.
- با فشار دادن دکمه تغییر، «Allow apps to access the microphone» را روشن کنید.
- میتوانید در بخش «انتخاب کنید کدام برنامهها میتوانند به میکروفون شما دسترسی داشته باشند»، برنامههای خاصی را انتخاب کنید تا به میکروفون هدون و هندزفری دسترسی داشته باشید.
- بررسی کنید که همه چیزهایی که به طور منظم استفاده می کنید روشن است. شایان ذکر است که محدود کردن دسترسی به برنامه های خاص بر عملکرد آنها تأثیر می گذارد.
رادینو پلاس به عنوان بزرگترین واردکننده و پخش کننده لوازم جانبی موبایل و کامپیوتر و انواع حافظه و قطعات شما را به فروشگاه اینترنتی خود دعودت میکند تا با بهترین قیمت عمده محصولات مورد نیاز مغازه و مصرفی خود را از این فروشگاه تامین کنید.
تنوع بی نظیر و خدمات پس از فروش و قیمت منصفانه از ویژگی های بارز بازرگانی رادینو پلاس است که سالیانی به کار واردات و پخش لوازم جانبی موبایل و کامپیوتر از مبدا چین و دبی مشغول است و در سطح اول این بازار موبایل و کامپیوتر قرار دارد.
برای دیدن قیمت های ویژه ما روی ورود به فروشگاه کلیک کنید

جدیدترین مقالات
محصولات ذخیره سازی