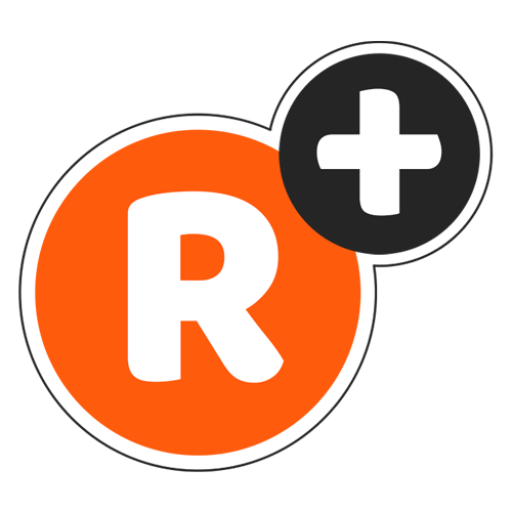اتصال موس و کیبورد به کنسول بازی پلیاستیشن 5 (PS5) میتواند تجربه بازی را برای بسیاری از افراد بهبود ببخشد، به خصوص کسانی که به استفاده از این وسایل در بازیهای شوتر اول شخص (FPS) یا بازیهای استراتژی همزمان (RTS) عادت دارند. با اینکه دسته بازی PS5 (DualSense) تجربه خوبی ارائه میدهد، برخی از بازیها و فعالیتها، مانند گشتوگذار در اینترنت یا استفاده از برنامههای مختلف، با موس و کیبورد سریعتر و راحتتر انجام میشود.
در این مقاله به صورت گام به گام نحوه اتصال موس و کیبورد به PS5 را توضیح میدهیم. این راهنما شامل مراحل اتصال موس و کیبورد سیمی و بیسیم خواهد بود.
۱. چرا استفاده از موس و کیبورد در PS5؟
پلیاستیشن ۵ اساساً برای استفاده با دسته بازی طراحی شده است، اما برخی از کاربران ممکن است به دلایل مختلف بخواهند از موس و کیبورد استفاده کنند:
- دقت بالاتر در بازیهای شوتر: در بازیهای FPS مانند Call of Duty یا Fortnite، موس کنترل دقیقتری نسبت به دسته ارائه میدهد. بازیکنان میتوانند به سرعت هدفگیری کنند و شلیک کنند.
- کنترل بهتر در بازیهای استراتژی: در بازیهای استراتژی همزمان مانند Civilization VI یا Age of Empires IV، استفاده از موس و کیبورد به دلیل دسترسی سریعتر به فرمانها و واحدها مفیدتر است.
- استفاده آسانتر برای تایپ و مرور: کیبورد برای تایپ سریع پیامها و جستجوی اینترنتی از طریق مرورگر PS5 بسیار راحتتر از دسته است.
۲. آیا همه بازیها از موس و کیبورد پشتیبانی میکنند؟
قبل از شروع به اتصال موس و کیبورد، مهم است بدانید که نه همه بازیها از موس و کیبورد پشتیبانی میکنند. برخی از بازیها به گونهای طراحی شدهاند که فقط از دسته بازی استفاده میکنند، در حالی که برخی دیگر، به خصوص بازیهای چندپلتفرمی، از موس و کیبورد پشتیبانی میکنند.
برای مثال:
- بازیهایی که از موس و کیبورد پشتیبانی میکنند: Call of Duty: Warzone، Fortnite، The Sims 4، Final Fantasy XIV.
- بازیهایی که فقط از دسته بازی پشتیبانی میکنند: بسیاری از بازیهای انحصاری پلیاستیشن مانند Spider-Man: Miles Morales و Demon’s Souls فقط با دسته قابل بازی هستند.
به همین دلیل، قبل از خرید موس و کیبورد یا تلاش برای اتصال آن، بررسی کنید که بازی مورد نظرتان از این وسایل پشتیبانی میکند یا خیر.
۳. اتصال موس و کیبورد سیمی به PS5
برای اتصال موس و کیبورد سیمی به دستگاه پلی استیشن 5، مراحل زیر را گام به گام اجرا کنید:
گام ۱: آمادهسازی موس و کیبورد
اولین گام، آماده کردن موس و کیبورد سیمی است. موس و کیبورد سیمی معمولاً از طریق پورتهای USB به دستگاهها متصل میشوند، و PS5 نیز دارای چندین پورت USB است که میتوانید از آنها استفاده کنید. اگر موس و کیبورد شما از نوع USB-A است، به سادگی میتوانید آنها را به پورتهای مناسب در کنسول وصل کنید.
گام ۲: اتصال موس و کیبورد به PS5
- پورتهای USB کنسول را شناسایی کنید. پلیاستیشن ۵ دارای دو پورت USB-A در پشت و یک پورت USB-A در جلوی کنسول است. همچنین یک پورت USB-C در جلوی کنسول وجود دارد که ممکن است در برخی از مدلهای جدید موس و کیبورد کاربرد داشته باشد.
- کیبورد و موس را به پورت USB وصل کنید. موس و کیبورد سیمی خود را به یکی از پورتهای USB موجود در PS5 متصل کنید. برای موس از یک پورت و برای کیبورد از پورت دیگر استفاده کنید.
گام ۳: شناسایی موس و کیبورد توسط PS5
پلیاستیشن ۵ به طور خودکار موس و کیبورد سیمی را تشخیص داده و آنها را آماده استفاده میکند. معمولاً نیازی به انجام تنظیمات خاصی نیست و PS5 به سرعت این وسایل جانبی را شناسایی میکند.
گام ۴: تنظیمات موس و کیبورد در PS5
پس از اتصال موفقیتآمیز موس و کیبورد، به تنظیمات PS5 بروید تا عملکرد و حساسیت آنها را تنظیم کنید. برای این کار مراحل زیر را دنبال کنید:
- به تنظیمات (Settings) بروید.
- به دستگاهها (Devices) بروید.
- از اینجا میتوانید تنظیمات مربوط به موس و کیبورد را تغییر دهید.
- برای موس، میتوانید سرعت نشانگر را تنظیم کنید.
- برای کیبورد، میتوانید زبان ورودی و نوع کیبورد (مانند QWERTY) را انتخاب کنید.
گام ۵: تست اتصال موس و کیبورد
بعد از تنظیمات، وارد بازی یا برنامهای شوید که از موس و کیبورد پشتیبانی میکند تا عملکرد آنها را تست کنید. با حرکت دادن موس، باید نشانگر را روی صفحه مشاهده کنید و با تایپ کردن روی کیبورد، ورودیهای شما باید ثبت شوند.
۴. اتصال موس و کیبورد بیسیم به PS5
اتصال موس و کیبورد بیسیم کمی متفاوت است، اما همچنان آسان است. موس و کیبورد بیسیم میتوانند از طریق بلوتوث یا دانگلهای USB به PS5 متصل شوند. در این بخش، نحوه اتصال هر دو نوع را توضیح میدهیم.
گام ۱: آمادهسازی موس و کیبورد بیسیم
- اگر موس و کیبورد شما دارای دانگل USB است (مانند بسیاری از موس و کیبوردهای Logitech یا Razer)، به سادگی دانگل را به پورت USB کنسول وصل کنید.
- اگر موس و کیبورد شما از طریق بلوتوث متصل میشوند، ابتدا مطمئن شوید که آنها روشن و در حالت جفتسازی (pairing mode) قرار دارند.
گام ۲: اتصال موس و کیبورد از طریق دانگل USB
- دانگل USB را به یکی از پورتهای USB در PS5 متصل کنید.
- پس از وصل کردن دانگل، PS5 به طور خودکار موس و کیبورد را شناسایی کرده و آنها را به کنسول متصل میکند. نیازی به نصب درایور یا نرمافزار خاصی نیست.
گام ۳: اتصال موس و کیبورد از طریق بلوتوث
- به تنظیمات PS5 بروید و وارد بخش تنظیمات دستگاهها (Devices) شوید.
- بلوتوث (Bluetooth) را انتخاب کنید.
- در لیست دستگاههای موجود، موس و کیبورد بلوتوثی خود را پیدا کرده و روی آن کلیک کنید تا اتصال برقرار شود.
گام ۴: تنظیمات موس و کیبورد بیسیم
مانند موس و کیبورد سیمی، پس از اتصال موفقیتآمیز موس و کیبورد بیسیم، میتوانید تنظیمات مربوط به سرعت نشانگر موس و تنظیمات کیبورد را از طریق منوی تنظیمات در PS5 انجام دهید.
گام ۵: تست موس و کیبورد بیسیم
پس از اتصال و تنظیمات، وارد بازی یا برنامهای شوید که از موس و کیبورد پشتیبانی میکند. تست کنید که موس و کیبورد به درستی کار میکنند و حرکات موس و ورودیهای کیبورد بدون تأخیر انجام میشوند.
۵. مشکلات رایج و راهحلها در اتصال موس و کیبورد به PS5
در ادامه برخی از مشکلات رایج این نوع اتصال را مطرح میکنیم و راه حل های کاربردی را ارائه میکنیم:
مشکل ۱: موس یا کیبورد شناسایی نمیشود
- مطمئن شوید که موس و کیبورد به درستی به پورت USB متصل شدهاند.
- پورتهای USB را تغییر دهید و دوباره امتحان کنید.
- اگر موس و کیبورد بیسیم است، بررسی کنید که باتریها به اندازه کافی شارژ دارند و دستگاهها در حالت جفتسازی هستند.
مشکل ۲: تأخیر در ورودیهای موس و کیبورد
- اگر از موس و کیبورد بیسیم استفاده میکنید، ممکن است مشکل از فاصله زیاد بین دستگاهها و کنسول باشد. سعی کنید دستگاهها را نزدیکتر به PS5 نگه دارید.
- اگر مشکل همچنان وجود دارد، تنظیمات بلوتوث را بررسی کرده و مطمئن شوید که دستگاههای دیگری که ممکن است باعث تداخل شوند، خاموش هستند.
مشکل ۳: پشتیبانی نکردن بازی از موس و کیبورد
- همانطور که گفته شد، همه بازیها از موس و کیبورد پشتیبانی نمیکنند. در این حالت، تنها گزینه استفاده از دسته بازی است. بررسی کنید که آیا بازی مورد نظر شما از موس و کیبورد پشتیبانی میکند یا خیر.
۶. نکات نهایی
- برخی از موس و کیبوردهای پیشرفته مخصوص بازی دارای نرمافزارهای سفارشیسازی هستند که ممکن است نیاز به نصب روی کامپیوتر داشته باشند. در این حالت، قبل از استفاده روی PS5، تنظیمات دلخواه خود را روی کامپیوتر اعمال کنید.
- اگر قصد استفاده طولانی مدت از موس و کیبورد دارید، توصیه میشود از مدلهای ارگونومیک استفاده کنید تا از آسیبهای احتمالی به مچ دست و انگشتان جلوگیری شود.
نتیجهگیری
اتصال موس و کیبورد به PS5 فرآیندی ساده و مفید است، به خصوص برای کسانی که به دقت و سرعت در بازیهای ویدیویی اهمیت میدهند یا از PS5 برای مرور وب و استفاده از برنامههای دیگر استفاده میکنند. با پیروی از راهنمای گام به گام این مقاله که توسط رادینو تقدیم شما شد، میتوانید موس و کیبورد سیمی یا بیسیم خود را به PS5 متصل کرده و تجربه بازی و استفاده خود را بهبود دهید.