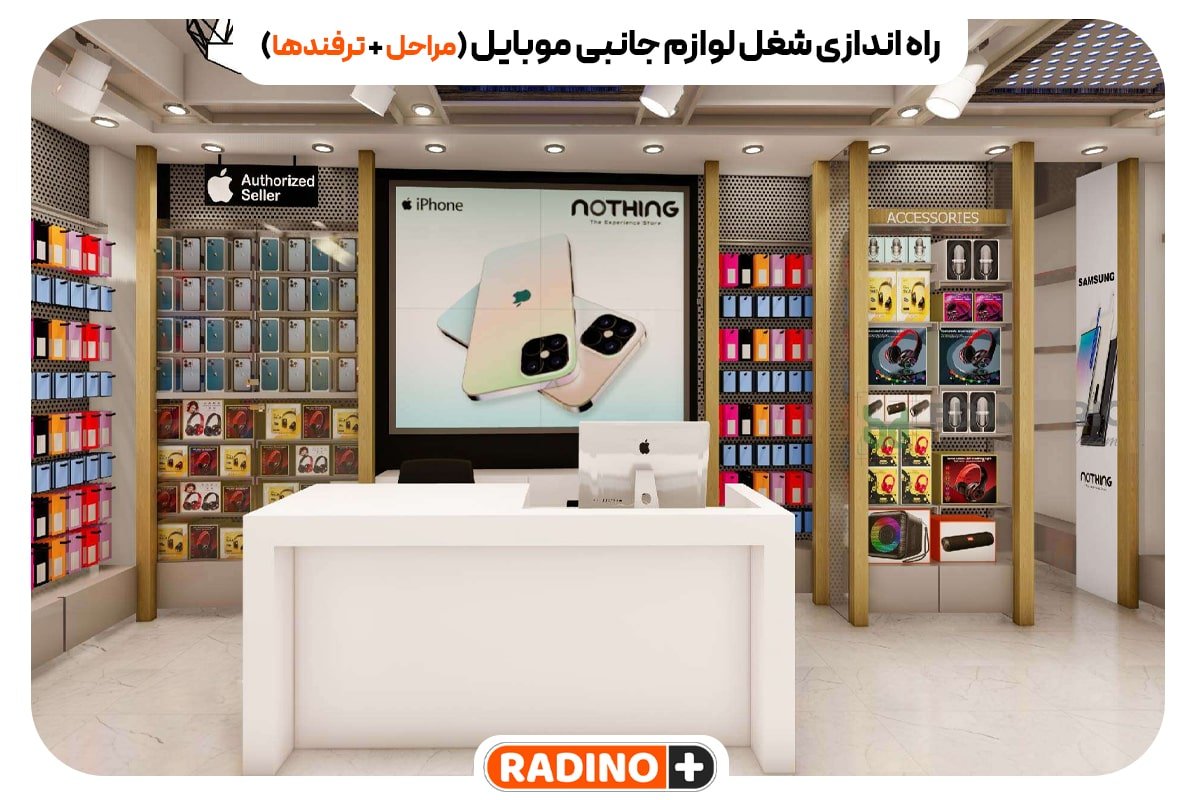چگونه یک کنترلر PS4 را از طریق کابل USB یا بلوتوث به رایانه شخصی خود متصل کنید.
می توانید کنترلر PS4 خود را با استفاده از کابل میکرو USB یا به صورت بی سیم از طریق بلوتوث به رایانه شخصی متصل کنید.
با USB، می توانید از طریق Steam یا DS4 Windows Utility به رایانه شخصی خود متصل شوید.
اگر رایانه شما از بلوتوث پشتیبانی می کند، می توانید کنترلر خود را به صورت بی سیم جفت و متصل کنید.
اگر از استفاده از دسته PS4 برای بازی رایانه شخصی لذت می برید، خوشحال خواهید شد که بدانید چند راه برای اتصال کنترلر PS4 خود به رایانه شخصی ویندوز 10 وجود دارد. چرا باید ویندوز 10 را در رایانه خود فعال کنید؟
دو تا از این روش ها شامل اتصال سیمی از طریق کابل میکرو USB و روش سوم شامل جفت کردن کنترلر به صورت بی سیم از طریق بلوتوث است.
در اینجا نحوه اتصال کنترلر PS4 خود به رایانه شخصی به سه روش مختلف و نحوه اتصال مجدد دسته PS4 خود به کنسول PS4 آورده شده است.


 آخرین نسخه این نرم افزار در سال 2016 منتشر شد، اما همچنان کار می کند.
آخرین نسخه این نرم افزار در سال 2016 منتشر شد، اما همچنان کار می کند.
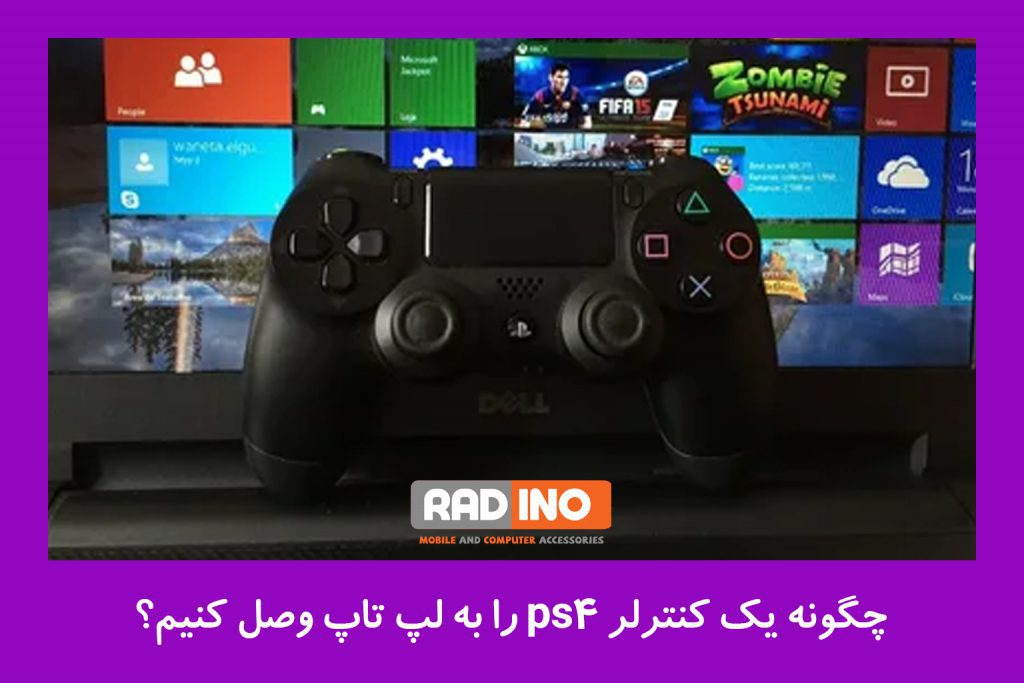



نحوه اتصال کنترلر PS4 به کامپیوتر با USB
اگر می خواهید کنترلر PS4 خود را با یک کابل میکرو USB همان کابلی که برای شارژ کنترل استفاده می کنید وصل کنید، دو گزینه دارید: از طریق Steam یا DS4 Windows Utility-
از طریق Steam متصل شوید.
- برنامه Steam را باز کنید و روی نماد حالت تصویر بزرگ در بالا سمت راست کلیک کنید. به نظر می رسد مربعی است که دو فلش آن را نشان می دهد.
- هنگامی که در حالت تصویر بزرگ قرار گرفتید، نماد تنظیمات چرخ دنده را در بالا سمت راست انتخاب کنید.
- در زیر تب Controller ، روی تنظیمات کنترلر کلیک کنید .
- کادر مربوط به PlayStation Configuration Support را علامت بزنید .
- کنترلر PS4 را با استفاده از کابل micro-USB به رایانه شخصی خود وصل کنیداطمینان حاصل کنید که نور پسزمینه کنترلر میدرخشد تا نشان دهد که یک اتصال وجود دارد.
- باید به طور خودکار کنترلر شما را شناسایی و پیکربندی کند. وقتی در پایین صفحه ظاهر شد روی آن کلیک کنید.

-
از طریق DS4 Windows Utility متصل شوید.
- در یک مرورگر وب در رایانه شخصی خود، به وب سایت DS4 Windows بروید. اکنون روی دانلود کلیک کنید .
- به Github هدایت خواهید شد.فایل DS4Windows.zip را پیدا کرده و روی آن کلیک کنید، سپس آن را در رایانه خود دانلود کنید.
 آخرین نسخه این نرم افزار در سال 2016 منتشر شد، اما همچنان کار می کند.
آخرین نسخه این نرم افزار در سال 2016 منتشر شد، اما همچنان کار می کند.
- فایل .zip دانلود شده را در رایانه خود پیدا کنید و آن را باز کنید، سپس روی DS4Updater دو بار کلیک کنید و روی Extract All کلیک کنید. فایل های با پسوند zip باید قبل از اجرا استخراج شوند.
- مکانی را برای استخراج فایلها انتخاب کنید. باید مکانی باشد که بتوانید به راحتی آن را پیدا کنید.
- پس از استخراج، مکانی را که انتخاب کردید باز کنید و روی DS4Windows دوبار کلیک کنید . اگر از شما خواسته شد تأیید کنید که میخواهید برنامه را اجرا کنید، روی Run کلیک کنید .
- از شما پرسیده می شود که می خواهید فایل های برنامه را در کجا ذخیره کنید.اگر برایتان مهم نیست که کجا می روند، Appdata را انتخاب کنید . اگر میخواهید بتوانید آنها را جابهجا کنید، پوشه برنامه را انتخاب کنید و یک مکان را انتخاب کنید.
- هنگامی که مکانی را برای ذخیره فایل ها انتخاب کردید، روی مرحله 1 کلیک کنید: درایور DS4 را نصب کنید و به برنامه اجازه دهید فایل های خود را نصب کند. اگر از شما پرسیده شد که آیا میخواهید نرمافزار را نصب کنید، روی Install کلیک کنید .
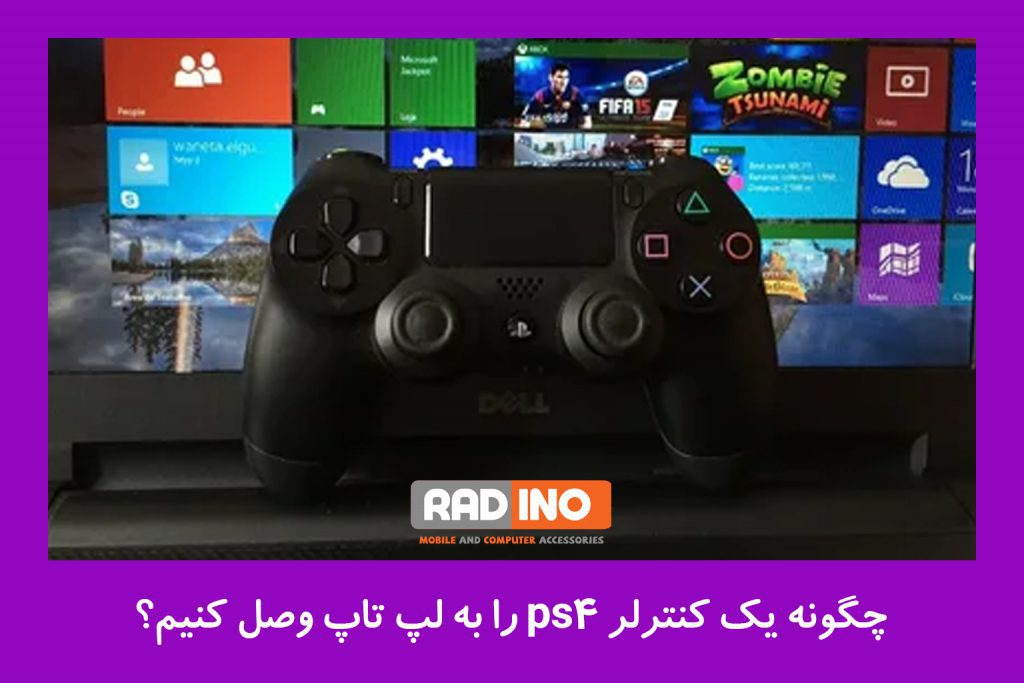
-
نحوه اتصال کنترلر PS4 به کامپیوتر با بلوتوث
- منوی جستجوی رایانه شخصی خود را باز کنید می توانید کلید Windows + Q را فشار دهید تا فوراً باز شود و بلوتوث را جستجو کنید.
- تنظیمات بلوتوث و سایر دستگاه ها را در نتایج جستجو انتخاب کنید.
- با تنظیم سوئیچ با برچسب بلوتوث روی روشن، مطمئن شوید که رایانه شما بلوتوث را فعال کرده است. اتصالات بلوتوث را فعال کنید.
- دکمه های Playstation و Share را روی کنترلر خود نگه دارید تا نور پس زمینه شروع به چشمک زدن کند، دکمه های PlayStation و Share را نگه دارید.
- در رایانه شخصی خود، روی افزودن بلوتوث یا دستگاه دیگر کلیک کنید و بلوتوث را انتخاب کنید.
- کنترلر PS4 خود را در لیست کنترلر بی سیم خواهید دید.روی آن کلیک کنید تا اتصال نهایی شود. اگر از شما رمز عبور خواسته شد،0000 را وارد کنید .

نحوه اتصال مجدد کنترلر به کنسول PS4
برای اتصال مجدد دسته PS4 به کنسول PS4 خود پس از استفاده از آن با رایانه شخصی، باید کنترلر را به طور فیزیکی با یک USB به کنسول متصل کنید. سپس دکمه PS را روی کنترلر فشار دهید. پس از انجام این مراحل، می توانید کابل USB را بردارید و از کنترلر خود به صورت بی سیم استفاده کنید.
جدیدترین مقالات
رادینو پلاس به عنوان بزرگترین واردکننده و پخش کننده لوازم جانبی موبایل و کامپیوتر و انواع حافظه و قطعات شما را به فروشگاه اینترنتی خود دعودت میکند تا با بهترین قیمت عمده محصولات مورد نیاز مغازه و مصرفی خود را از این فروشگاه تامین کنید.
تنوع بی نظیر و خدمات پس از فروش و قیمت منصفانه از ویژگی های بارز بازرگانی رادینو پلاس است که سالیانی به کار واردات و پخش لوازم جانبی موبایل و کامپیوتر از مبدا چین و دبی مشغول است و در سطح اول این بازار موبایل و کامپیوتر قرار دارد.
برای دیدن قیمت های ویژه ما روی ورود به فروشگاه کلیک کنید