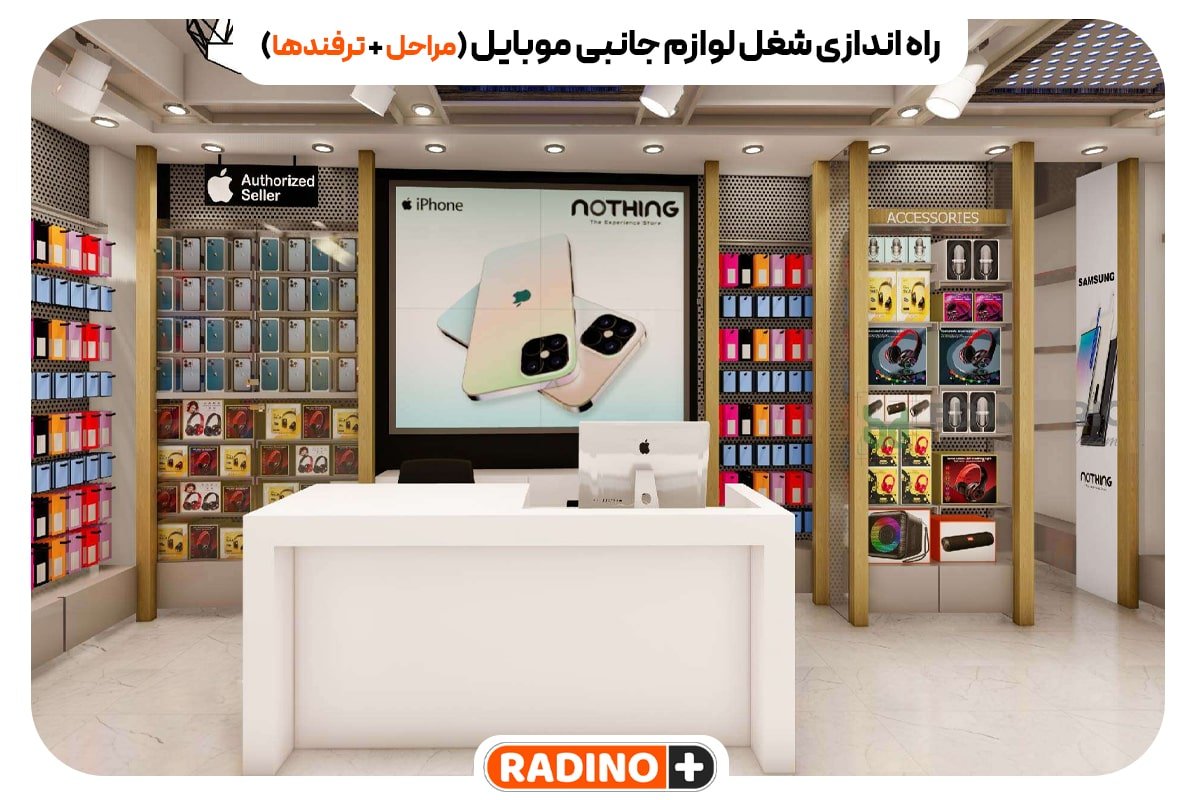از کیفیت تصویر مانیتور خود ناامید شده اید؟ ممکن است بتوانید آن را از طریق کالیبراسیون مانیتور بهبود دهید. کالیبره کردن مانیتور از پتانسیل آن حداکثر استفاده را میکند، و در حالی که میتوانید ابزارهای گران قیمتی برای این کار خریداری کنید، اغلب میتوانید بدون آنها به بهبود قابل توجهی دست پیدا کنید. آیا می دانید چگونه مانیتور خود را کالیبره کنیم؟ در این نوشته نحوه کالیبره کردن مانیتور را به صورت گام به گام توضیح می دهیم.
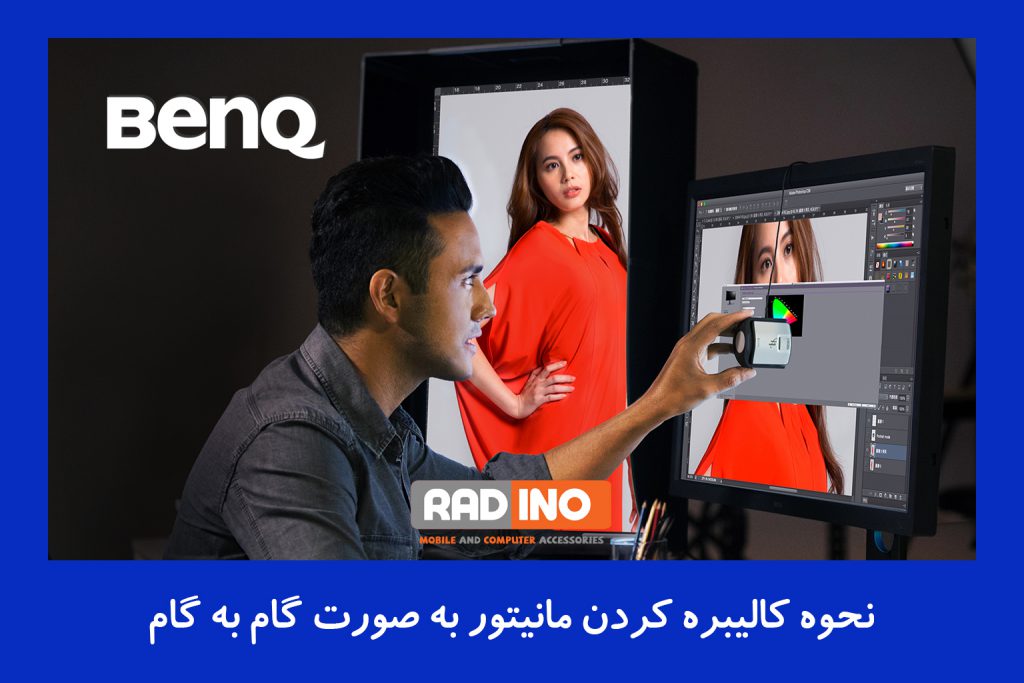

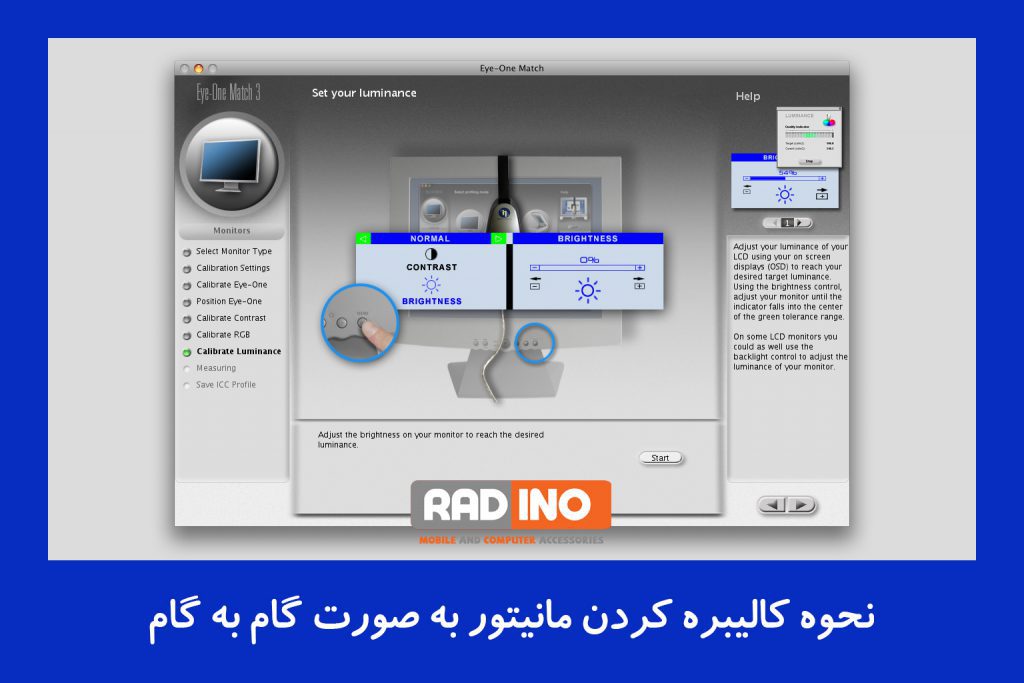


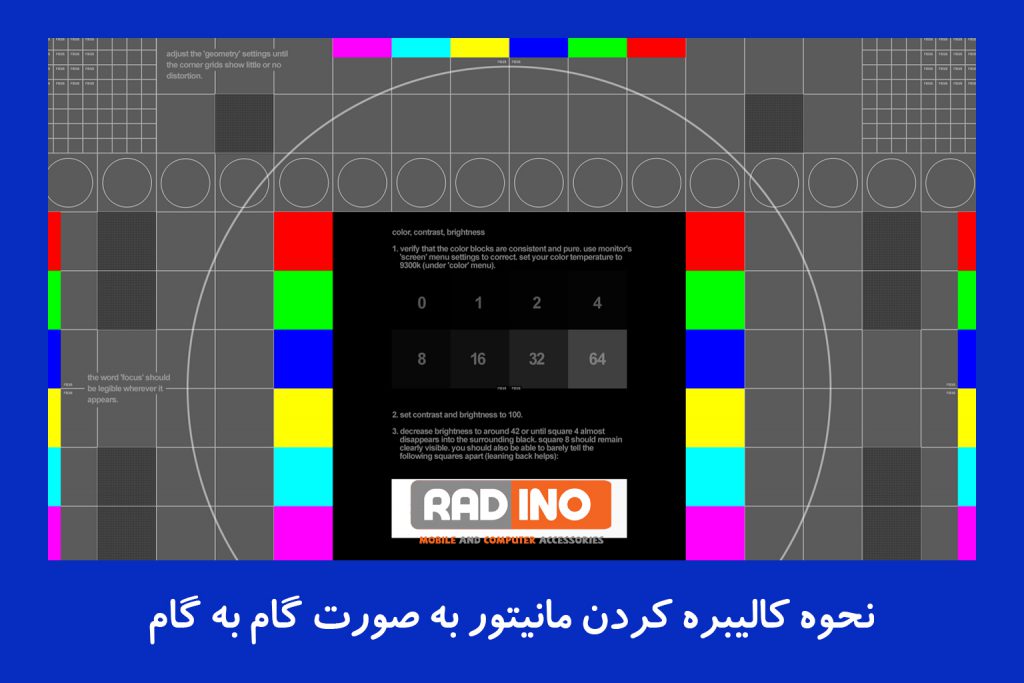

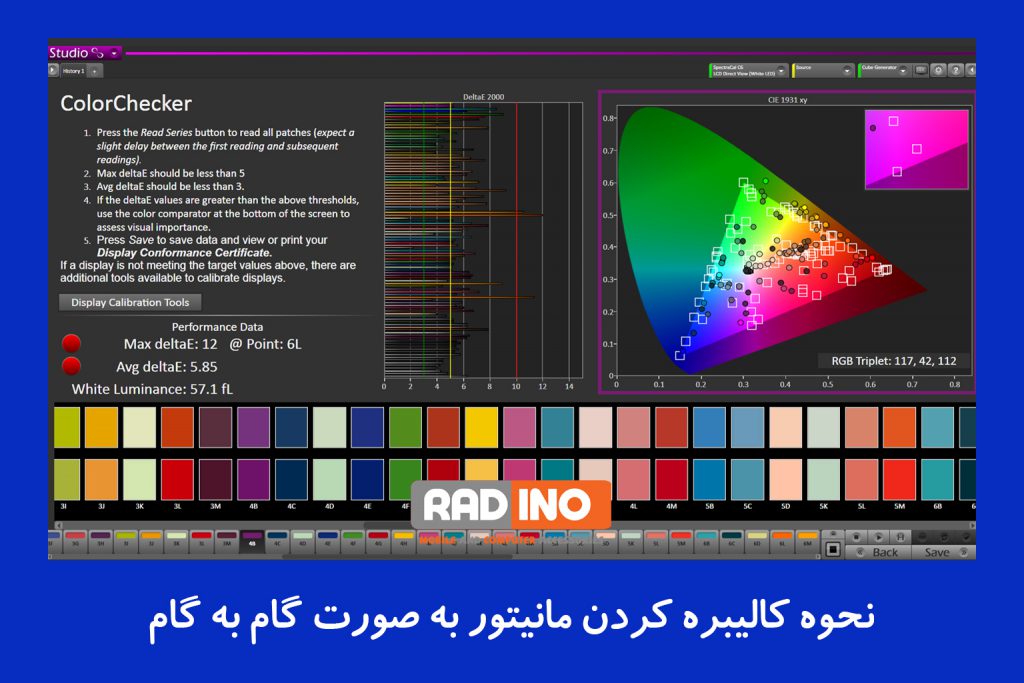 برای کالیبره کردن مانیتور کنتراست، به تصویر تست کنتراست LCD Lagom مراجعه کنید .یک تنظیم کنتراست ایده آل به شما امکان می دهد تمام نوارهای رنگی را از 1 تا 32 ببینید. این می تواند یک چالش واقعی برای یک مانیتور LCD، به خصوص در انتهای تاریک تصویر باشد، بنابراین ممکن است مجبور شوید به عدم وجود تفاوت قابل مشاهده در آن رضایت دهید.
از طرف دیگر، تنظیم کنتراست بیش از حد باعث می شود که رنگ ها در انتهای طیف به یک رنگ تبدیل شوند. این مشکل در یک نمایشگر LCD مدرن با کم کردن کنتراست که در بیشتر موارد به طور پیش فرض روی سطح بالایی تنظیم شده است قابل اجتناب است. راه های برای افزایش سرعت لپ تاپ و کامپیوتر چیست؟
برای کالیبره کردن مانیتور کنتراست، به تصویر تست کنتراست LCD Lagom مراجعه کنید .یک تنظیم کنتراست ایده آل به شما امکان می دهد تمام نوارهای رنگی را از 1 تا 32 ببینید. این می تواند یک چالش واقعی برای یک مانیتور LCD، به خصوص در انتهای تاریک تصویر باشد، بنابراین ممکن است مجبور شوید به عدم وجود تفاوت قابل مشاهده در آن رضایت دهید.
از طرف دیگر، تنظیم کنتراست بیش از حد باعث می شود که رنگ ها در انتهای طیف به یک رنگ تبدیل شوند. این مشکل در یک نمایشگر LCD مدرن با کم کردن کنتراست که در بیشتر موارد به طور پیش فرض روی سطح بالایی تنظیم شده است قابل اجتناب است. راه های برای افزایش سرعت لپ تاپ و کامپیوتر چیست؟
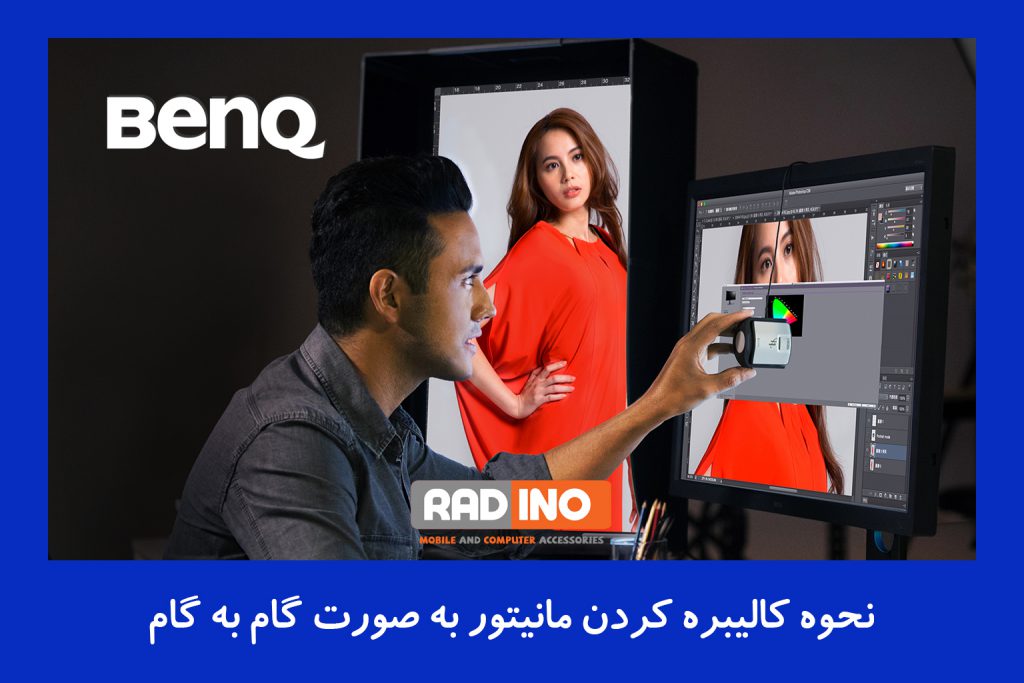
نحوه کالیبره کردن مانیتور در ویندوز 10
Windows و MacOS دارای ابزارهای اساسی کالیبراسیون داخلی هستند. آنها محدود هستند و به شما در درک نحوه کالیبره کردن مانیتور کمک نمی کنند، اما مکان خوبی برای شروع هستند. در این بخش نحوه شروع کالیبراسیون مانیتور در ویندوز آورده شده است.- برای جستجوی کالیبراسیون نمایشگر از جستجوی ویندوز استفاده کنید .
- کالیبره کردن رنگ نمایشگر را از نتایج انتخاب کنید .
- از دستورالعمل های روی صفحه پیروی کنید.
- تنظیمات سیستم را باز کنید .
- نمایشگرها را انتخاب کنید .
- تب Color را در منوی Displays باز کنید.
- روی کالیبره ضربه بزنید .
- از دستورالعمل های روی صفحه پیروی کنید.

قدم بعدی کالیبراسیون مانیتور در ویندوز 10
کالیبره کردن مانیتور در ویندوز 10 و MacOS تنها یک شروع هستند. آنها به شما کمک می کنند تا مشکلات جدی را در کالیبراسیون خود حل کنید، مانند تنظیم کنتراست نادرست یا مقدار گامای نمایشگر بسیار وحشتناک حل کنید. با این حال، آنها بیشتر بر ارائه یک تصویر قابل استفاده متمرکز هستند تا یک تصویر لذت بخش هستند. شما می توانید کارهای بیشتری انجام دهید. قبل از شروع، بیایید یک افسانه رایج در مورد کالیبره کردن مانیتور را از بین ببریم: چیزی به نام مانیتور کامل یا کالیبراسیون کامل وجود ندارد. کیفیت تصویر ذهنی است و برای اکثر افراد، هدف کالیبراسیون باید بهبود کیفیت درک شده در مانیتوری باشد که شما در اختیار دارید. با این اوصاف، استانداردهای مختلفی وجود دارد. هر یک مجموعه ای از ارزش ها را ارائه می دهد که همه می توانند هدف قرار دهند. ده ها، شاید صدها استاندارد وجود دارد، اما sRGB رایج ترین استاندارد برای رایانه ها است. سایر استانداردهای رایج عبارتند از: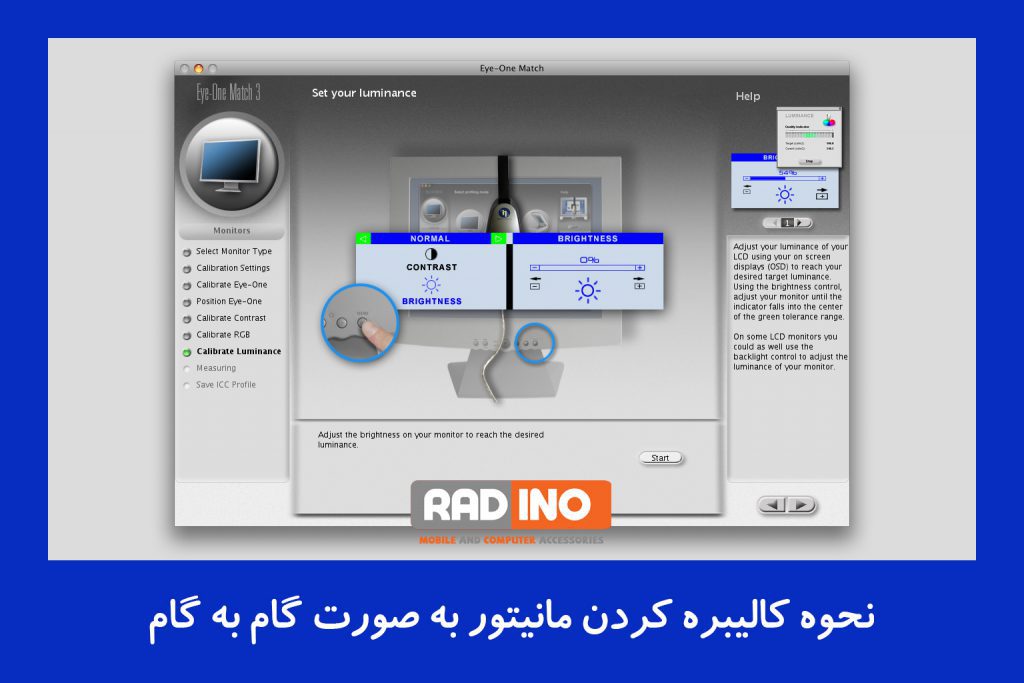
- DCI-P3 که برای صنعت فیلم سازی حرفه ای ساخته شده است. بسیاری از مانیتورهای رایانه “حرفه ای” DCI-P3 را هدف قرار می دهند و اپل نیز DCI-P3 را در جدیدترین رایانه های مک خود هدف قرار می دهد.
- Adobe RGB که توسط Adobe در اواخر دهه 1990 ایجاد شد تا استانداردی برای نرم افزارهای حرفه ای خود از جمله Photoshop ارائه کند.
- 709، استانداردی که برای تلویزیون با کیفیت بالا ایجاد شده است.

نحوه کالیبره کردن وضوح و مقیاس بندی
آنچه باید بدانید: وضوح صفحه نمایش رایانه شما باید همیشه با وضوح اصلی مانیتور شما برابر باشد. اگر رزولوشن مانیتور شما بالاتر از 1080p است، ممکن است لازم باشد از مقیاسبندی برای خواندن متن استفاده کنید. بسیار مهم است که رزولوشن صحیح را برای مانیتور خود انتخاب کنید. ویندوز و MacOS معمولاً رزولوشن مناسب را به طور پیش فرض انتخاب می کنند، اما همیشه این احتمال وجود دارد که اشتباه باشد. هر دو ویندوز 10 و MacOS کنترل وضوح را در منوی تنظیمات نمایش مربوطه خود قرار می دهند. وضوح انتخاب شده باید با وضوح اصلی مانیتور شما مطابقت داشته باشد، که تعداد پیکسل های افقی و عمودی موجود در صفحه نمایش را توصیف می کند. اکثر مانیتورها این موضوع را در مواد و مشخصات بازاریابی خود برجسته می کنند. پس از تنظیم وضوح، باید مقیاس بندی را در نظر بگیرید. دکمه ای را تصور کنید که قرار است با عرض 300 پیکسل و ارتفاع 100 پیکسل نمایش داده شود. اگر اندازه هر دو مانیتور یکسان باشد، این دکمه در یک مانیتور 1080p بسیار بزرگتر از یک مانیتور 4K ظاهر می شود. چرا؟ زیرا پیکسل های مانیتور 1080p در واقع بزرگتر هستند!
مقیاس رزولوشن ویندوز 10 چیست؟
گزینه مقیاس رزولوشن ویندوز 10 به طور پیش فرض روی مانیتور 4K روی 150 درصد است. مقیاس بندی این مشکل را حل می کند. باز هم، Windows و MacOS یک تنظیم مقیاس را در منوهای نمایش مربوطه خود دارند. ویندوز مقیاس را به صورت درصد بیان می کند. درصد بالاتری محتوا را افزایش می دهد MacOS به جای آن از وضوح مقیاس شده استفاده می کند که کمی گیج کننده تر است. برای افزایش اندازه رابط، Resolution Scaled را به تنظیمات کمتری تغییر خواهید داد. بر خلاف وضوح، که همیشه باید بر روی وضوح اصلی مانیتور تنظیم شود، هیچ پاسخ درستی برای مقیاس بندی وجود ندارد. این یک موضوع ترجیح شخصی است. افزایش مقیاس میزان محتوایی را که میتوانید بهطور همزمان ببینید کاهش میدهد، که انجام چند کار را دشوارتر میکند، اما میتواند فشار چشم یا فشار احتمالی گردن و کمر را کاهش دهد (زیرا تمایلی به تکیه دادن احساس نمیکنید).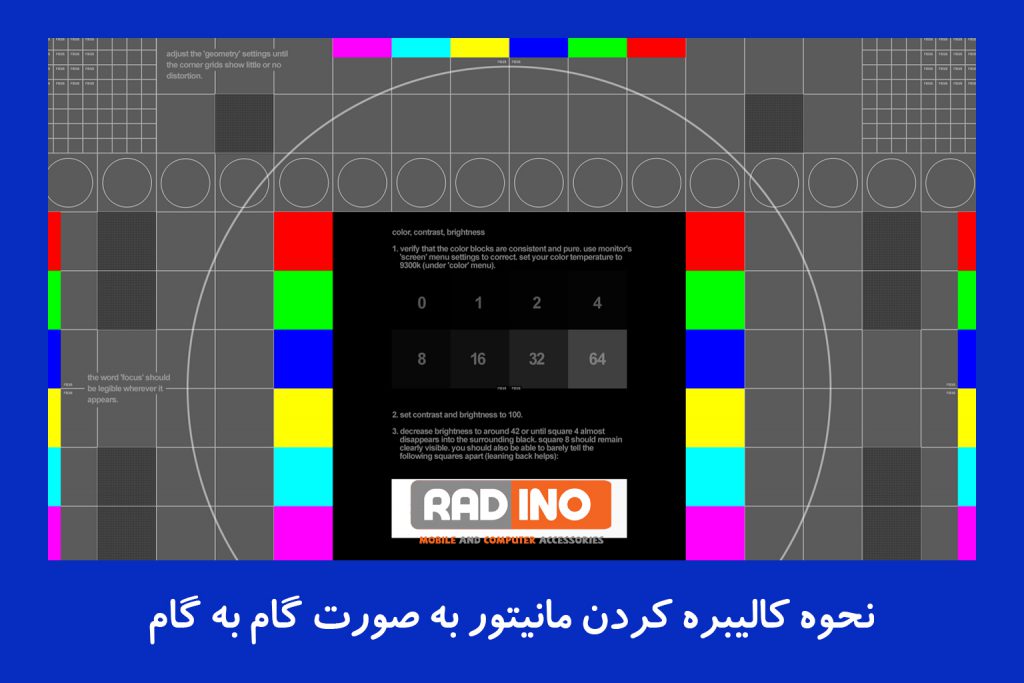
کالیبره کردن مانیتور : روشنایی مانیتور
آنچه باید بدانید: روشنایی مانیتور را به تنظیمی کاهش دهید که به راحتی قابل مشاهده باشد اما جزئیات را در یک تصویر تاریک کاهش ندهد. در صورت امکان، از نورسنج در گوشی هوشمند برای عکاسی با روشنایی حدود 200 لوکس استفاده کنید. ممکن است از دانستن این موضوع شوکه نشوید که افزایش روشنایی مانیتور شما را روشنتر میکند و کم کردن آن باعث کاهش روشنایی آن میشود. به اندازه کافی ساده اما این چه ربطی به کالیبره کردن مانیتور برای بهبود کیفیت تصویر دارد؟ تقریباً تمام مانیتورهای فروخته شده در دهه گذشته دارای صفحه نمایش LCD با نور پس زمینه هستند. این بدان معناست که آنها یک پنل LCD با یک چراغ در پشت آن دارند. نور از طریق LCD می تابد و تصویری تولید می کند.نور سنج لوکس چیست؟
این یک راهاندازی ساده است که نازک، سبک، کم مصرف و تولید آن آسان است، اما یک نقطه ضعف نیز دارد. عمیق ترین و تاریک ترین سطح سیاه مانیتور شما مستقیماً با روشنایی مانیتور تغییر می کند. هر چه میزان روشنایی بیشتر باشد، صحنه های تاریک خاکستری، مه آلود و ناخوشایند بیشتری ظاهر می شوند. این را در فیلمها، که اغلب بر صحنههای تاریک تکیه میکنند، و در ژانرهای خاص بازیهای رایانه شخصی، مانند ترسناک و شبیهسازی، متوجه خواهید شد. راه حل؟ روشنایی مانیتور خود را تا جایی که ممکن است کم کنید بدون اینکه تصویر کم به نظر برسد یا دیدن آن دشوارتر شود. اگر میخواهید دقیقتر شوید، میتوانید از یک برنامه اندازهگیری نور رایگان مانند Lux Light Meter استفاده کنید. من حدود 300 لوکس را برای اکثر اتاقها توصیه میکنم، اگرچه ممکن است بخواهید تا 200 لوکس را در یک خانه تقریباً تاریک فرو کنید. جدای از بهبود صحنه های تاریک و کنتراست درک شده، کاهش روشنایی می تواند فشار چشم را کاهش دهد. مشاهده یک مانیتور بسیار روشن در یک اتاق کم نور خوشایند نیست زیرا چشمان شما باید دائماً برای مقابله با تفاوت روشنایی بین نمایشگر و محیط اطراف آن تنظیم شوند.
کالیبره کردن مانیتور : روشنایی کنتراست
آنچه باید بدانید: تصویر تست کنتراست LCD Lagom را مشاهده کنید و کنتراست را طوری تنظیم کنید که تمام نوارهای روی تصویر آزمایشی قابل مشاهده باشند. کنتراست تفاوت بین کمترین و بالاترین سطح روشنایی مانیتور شما می تواند نمایش دهد. حداکثر تفاوتی که یک مانیتور می تواند ایجاد کند نسبت کنتراست آن است. کنتراست را می توان با افزایش حداکثر روشنایی، کاهش تاریک ترین سطح سیاه ممکن یا هر دو بهبود بخشید. همه مانیتورها دارای تنظیمات کنتراست هستند، اما به ندرت آنچه را که انتظار دارید انجام می دهد. تبدیل کنتراست به حداکثر تنظیم خود می تواند در واقع نسبت کنتراست را با بالا بردن عمیق ترین سطح سیاهی مانیتور کاهش دهد. همچنین می تواند رنگ و جزئیات سایه را خرد کند.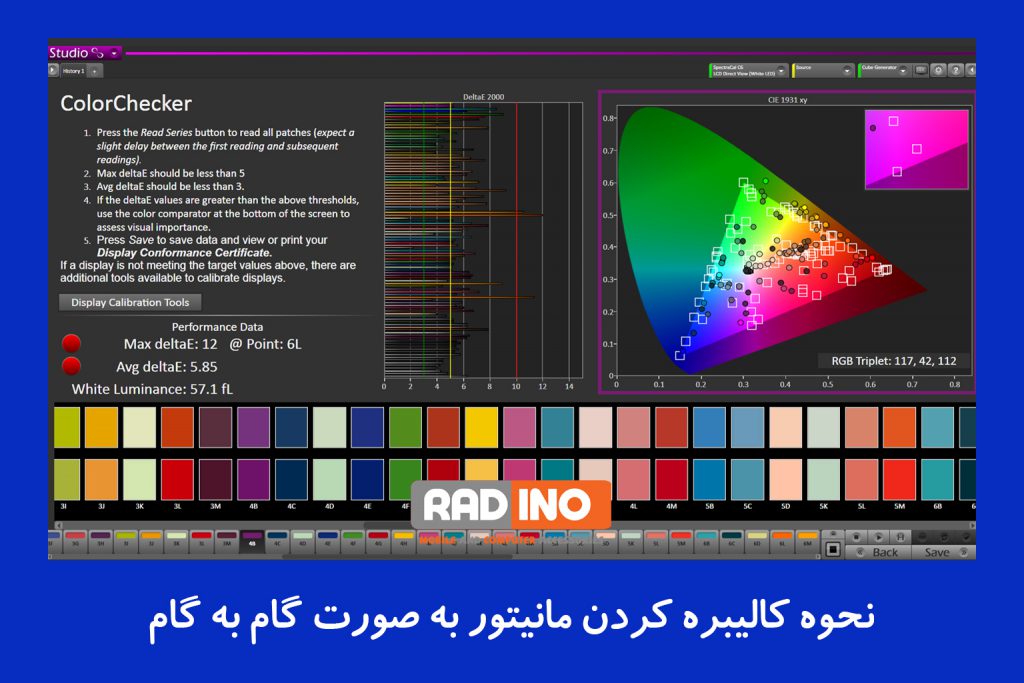 برای کالیبره کردن مانیتور کنتراست، به تصویر تست کنتراست LCD Lagom مراجعه کنید .یک تنظیم کنتراست ایده آل به شما امکان می دهد تمام نوارهای رنگی را از 1 تا 32 ببینید. این می تواند یک چالش واقعی برای یک مانیتور LCD، به خصوص در انتهای تاریک تصویر باشد، بنابراین ممکن است مجبور شوید به عدم وجود تفاوت قابل مشاهده در آن رضایت دهید.
از طرف دیگر، تنظیم کنتراست بیش از حد باعث می شود که رنگ ها در انتهای طیف به یک رنگ تبدیل شوند. این مشکل در یک نمایشگر LCD مدرن با کم کردن کنتراست که در بیشتر موارد به طور پیش فرض روی سطح بالایی تنظیم شده است قابل اجتناب است. راه های برای افزایش سرعت لپ تاپ و کامپیوتر چیست؟
برای کالیبره کردن مانیتور کنتراست، به تصویر تست کنتراست LCD Lagom مراجعه کنید .یک تنظیم کنتراست ایده آل به شما امکان می دهد تمام نوارهای رنگی را از 1 تا 32 ببینید. این می تواند یک چالش واقعی برای یک مانیتور LCD، به خصوص در انتهای تاریک تصویر باشد، بنابراین ممکن است مجبور شوید به عدم وجود تفاوت قابل مشاهده در آن رضایت دهید.
از طرف دیگر، تنظیم کنتراست بیش از حد باعث می شود که رنگ ها در انتهای طیف به یک رنگ تبدیل شوند. این مشکل در یک نمایشگر LCD مدرن با کم کردن کنتراست که در بیشتر موارد به طور پیش فرض روی سطح بالایی تنظیم شده است قابل اجتناب است. راه های برای افزایش سرعت لپ تاپ و کامپیوتر چیست؟
رادینو پلاس به عنوان بزرگترین واردکننده و پخش کننده لوازم جانبی موبایل و کامپیوتر و انواع حافظه و قطعات شما را به فروشگاه اینترنتی خود دعودت میکند تا با بهترین قیمت عمده محصولات مورد نیاز مغازه و مصرفی خود را از این فروشگاه تامین کنید.
تنوع بی نظیر و خدمات پس از فروش و قیمت منصفانه از ویژگی های بارز بازرگانی رادینو پلاس است که سالیانی به کار واردات و پخش لوازم جانبی موبایل و کامپیوتر از مبدا چین و دبی مشغول است و در سطح اول این بازار موبایل و کامپیوتر قرار دارد.
برای دیدن قیمت های ویژه ما روی ورود به فروشگاه کلیک کنید

جدیدترین مقالات