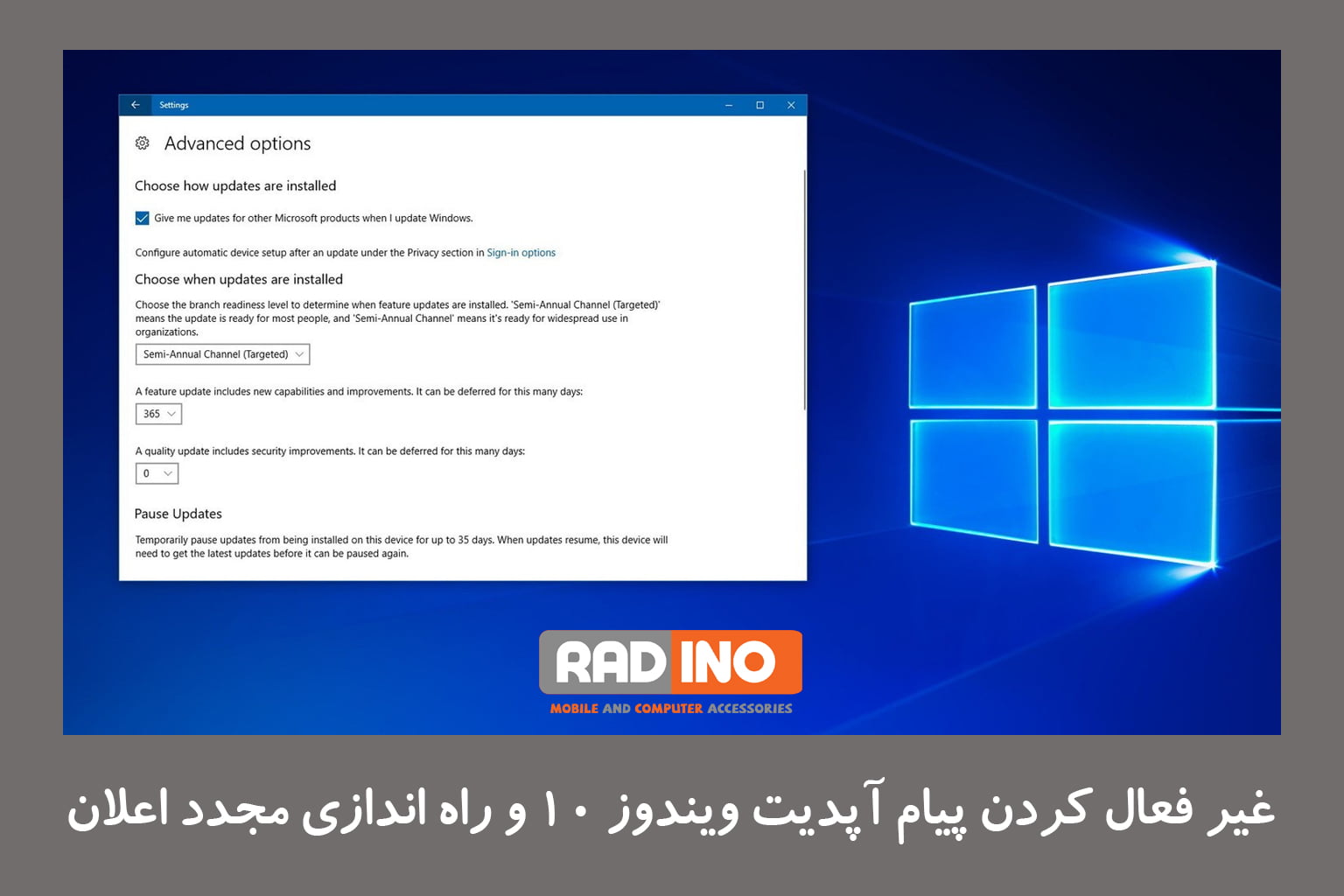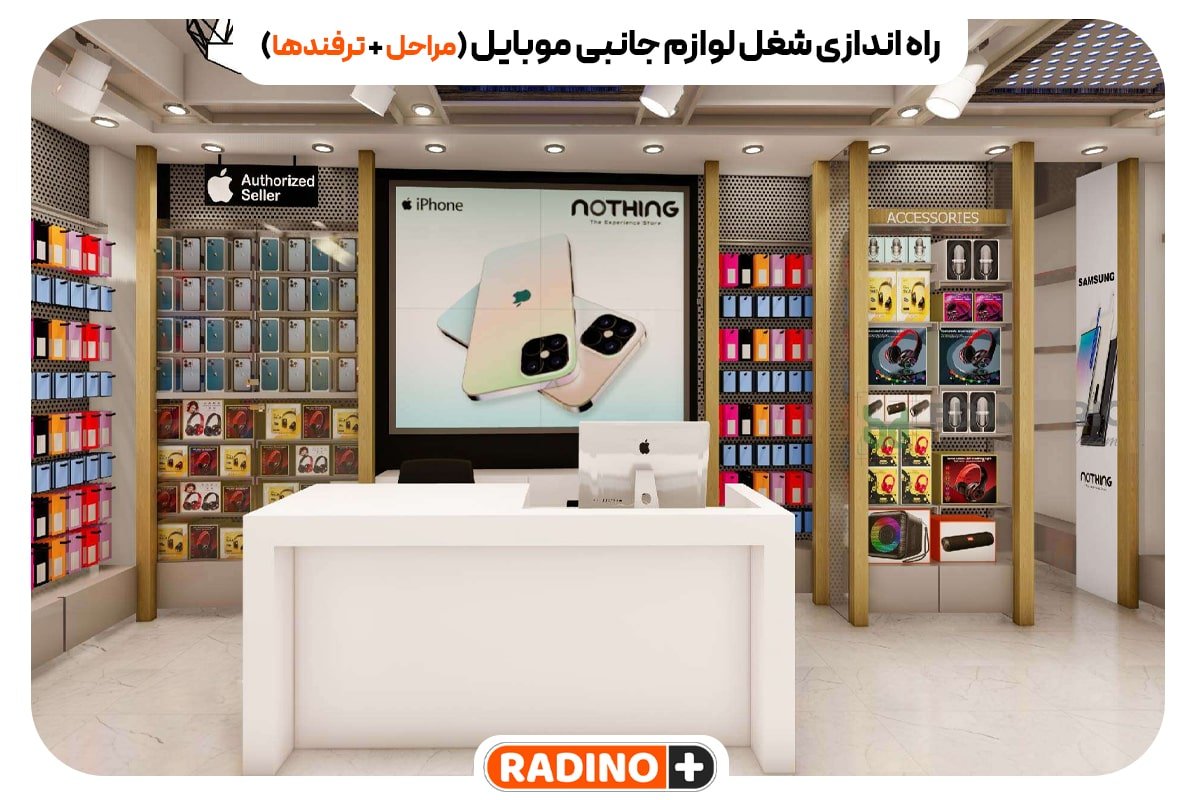در ویندوز 10، پس از انجام مراحل استاندارد بهروزرسانی ویندوز، همچنان اعلانهای بهروزرسانی را دریافت میکنید.
محصول ESET شما را با یک نماد به شما اطلاع می دهد و اعلان “سیستم عامل به روز نیست” را نمایش می دهد. چگونه نسبت به غیر فعال کردن پیام آپدیت ویندوز اقدام کنیم. چگونه نسبت به نصب ویندوز 10 بدون کلید محصول و رایگان اقدام کنیم.
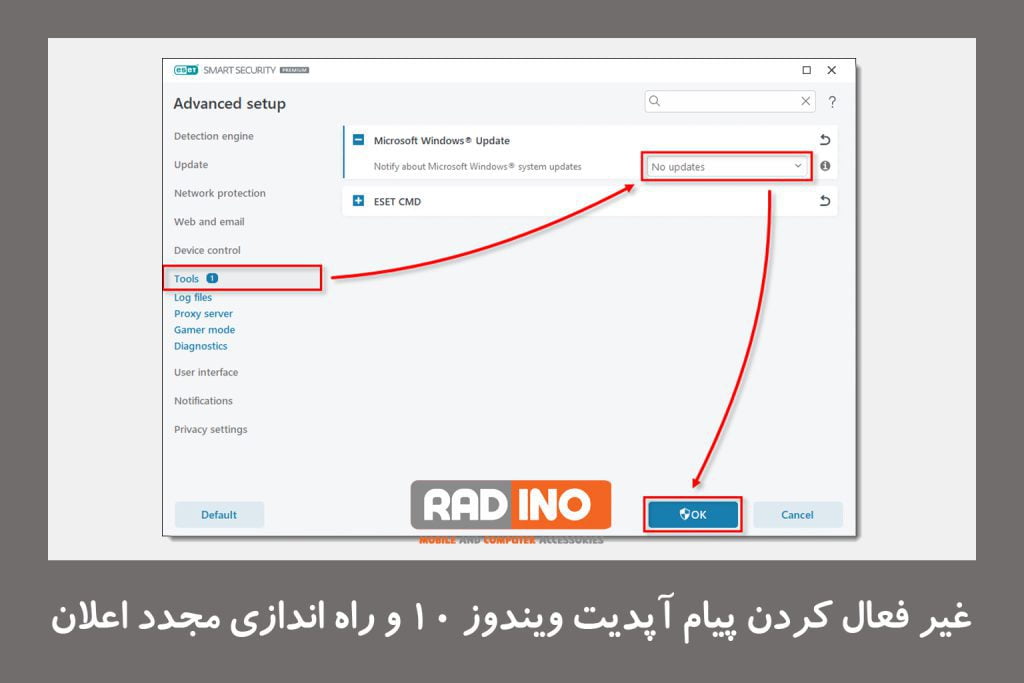 بهروزرسانی دستی دستگاهها یا درایورهای خاص را در ویندوز 10 انجام دهید.
در مایکروسافت ویندوز 10، بهروزرسانیهای دستگاه یا درایور خاص ممکن است در طول یک بهروزرسانی معمولی سیستم عامل با شکست مواجه شوند. این بدان معنی است که شما همچنان از به روز رسانی های موجود توسط محصول ESET خود مطلع خواهید شد. برای حل این مشکل، باید بهروزرسانی دستی این دستگاهها و درایورها را انجام دهید. چگونه نسبت به غیر فعال کردن پیام آپدیت ویندوز اقدام کنیم.
اگر میدانید درایورها یا دستگاههای خاصی بهروزرسانی نمیشوند، مراحل زیر را دنبال کنید تا بهصورت دستی آنها را بهروزرسانی کنید:
بهروزرسانی دستی دستگاهها یا درایورهای خاص را در ویندوز 10 انجام دهید.
در مایکروسافت ویندوز 10، بهروزرسانیهای دستگاه یا درایور خاص ممکن است در طول یک بهروزرسانی معمولی سیستم عامل با شکست مواجه شوند. این بدان معنی است که شما همچنان از به روز رسانی های موجود توسط محصول ESET خود مطلع خواهید شد. برای حل این مشکل، باید بهروزرسانی دستی این دستگاهها و درایورها را انجام دهید. چگونه نسبت به غیر فعال کردن پیام آپدیت ویندوز اقدام کنیم.
اگر میدانید درایورها یا دستگاههای خاصی بهروزرسانی نمیشوند، مراحل زیر را دنبال کنید تا بهصورت دستی آنها را بهروزرسانی کنید:
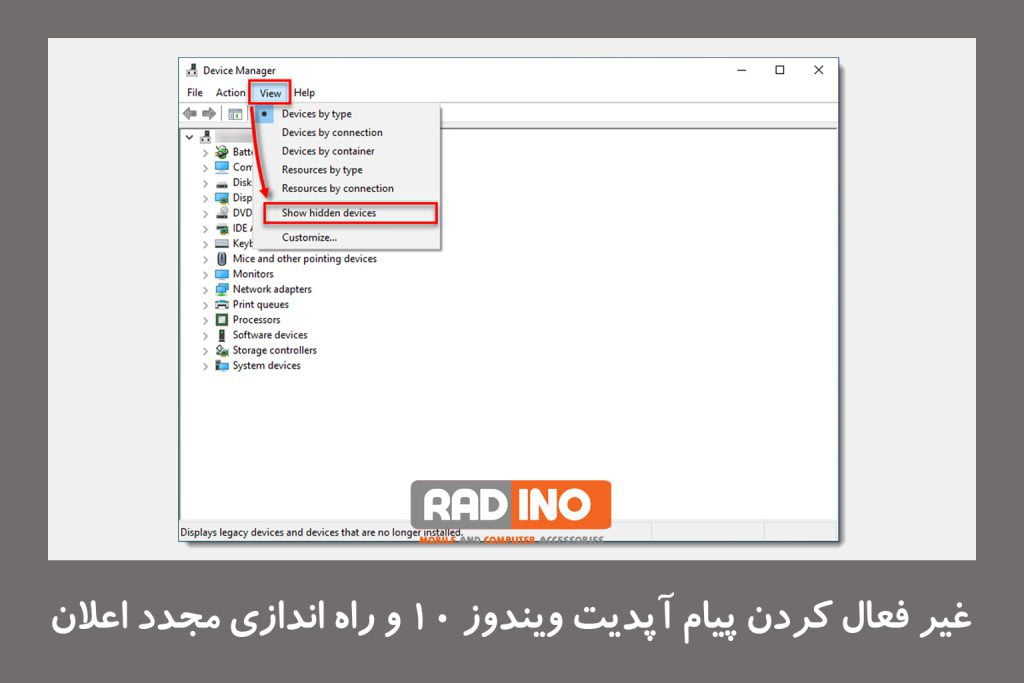
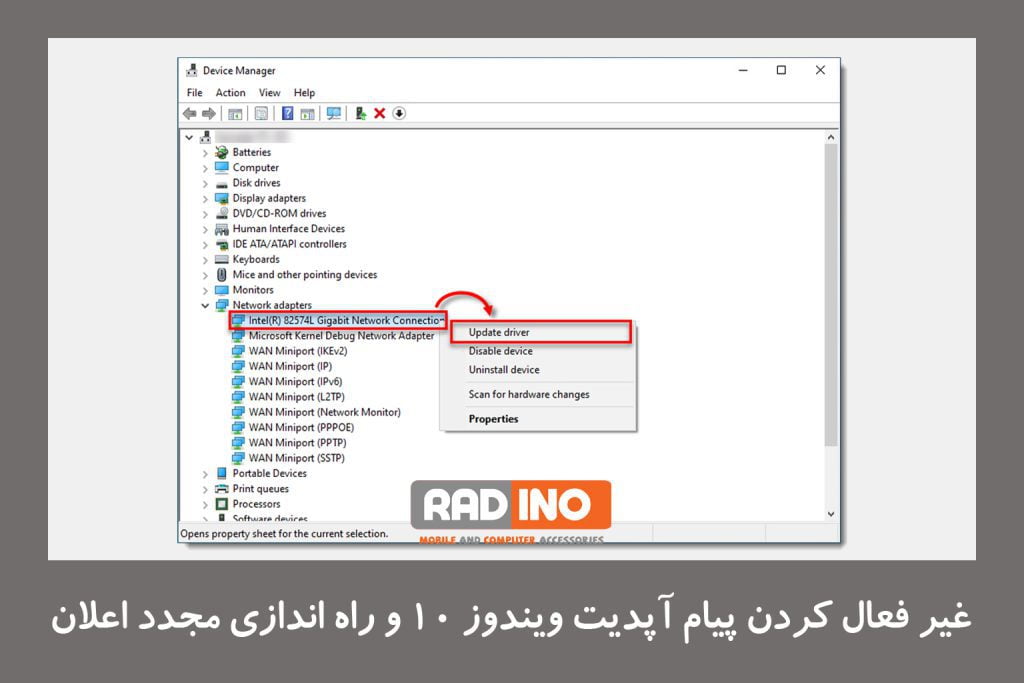
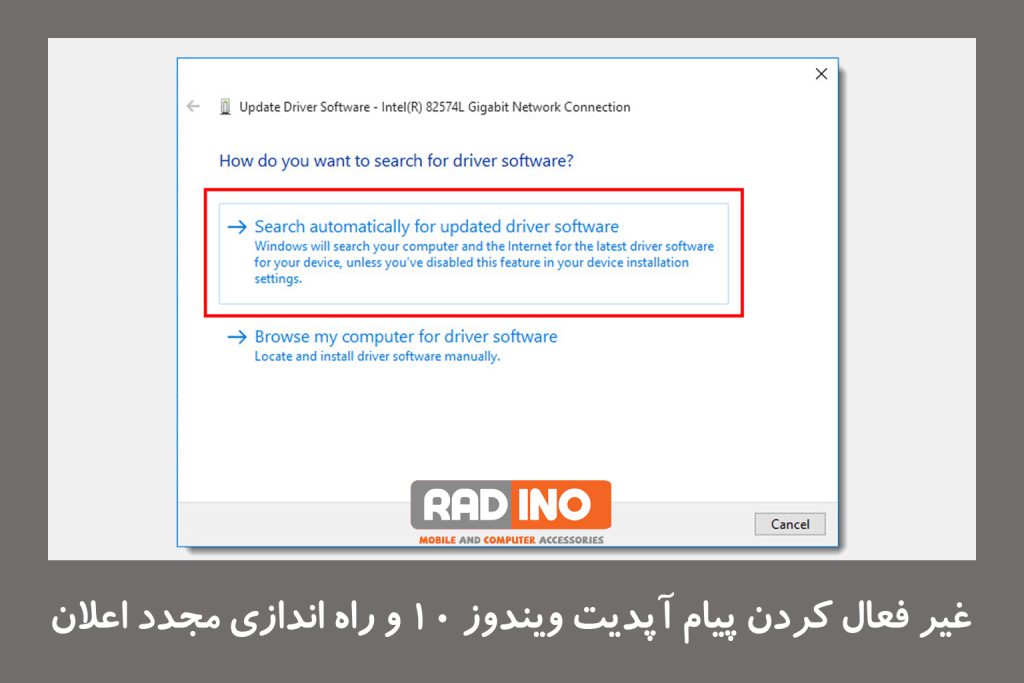
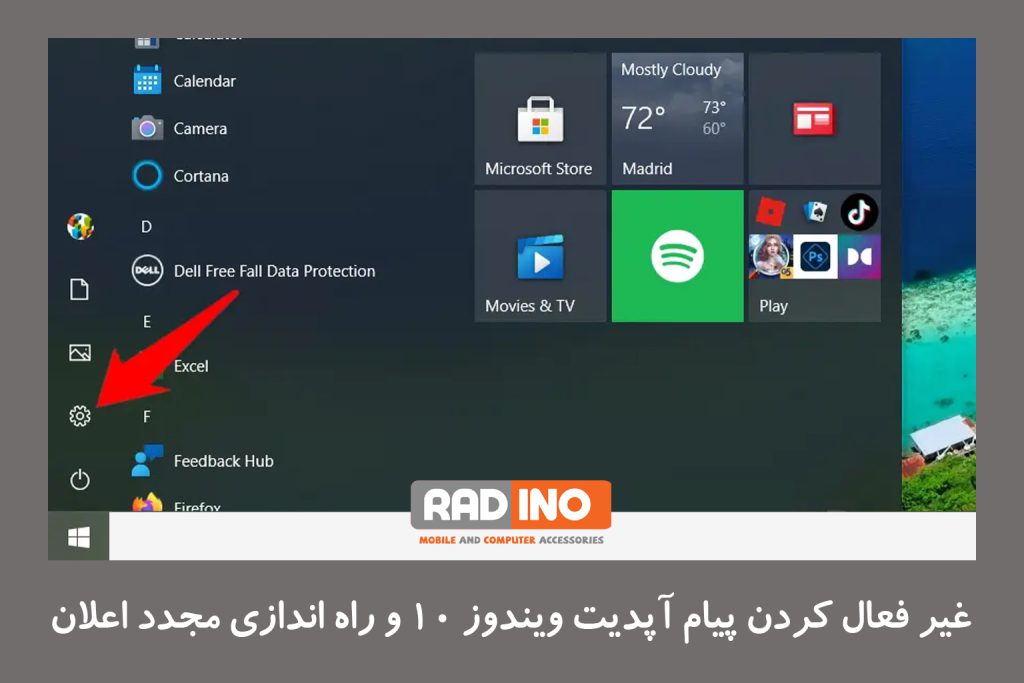

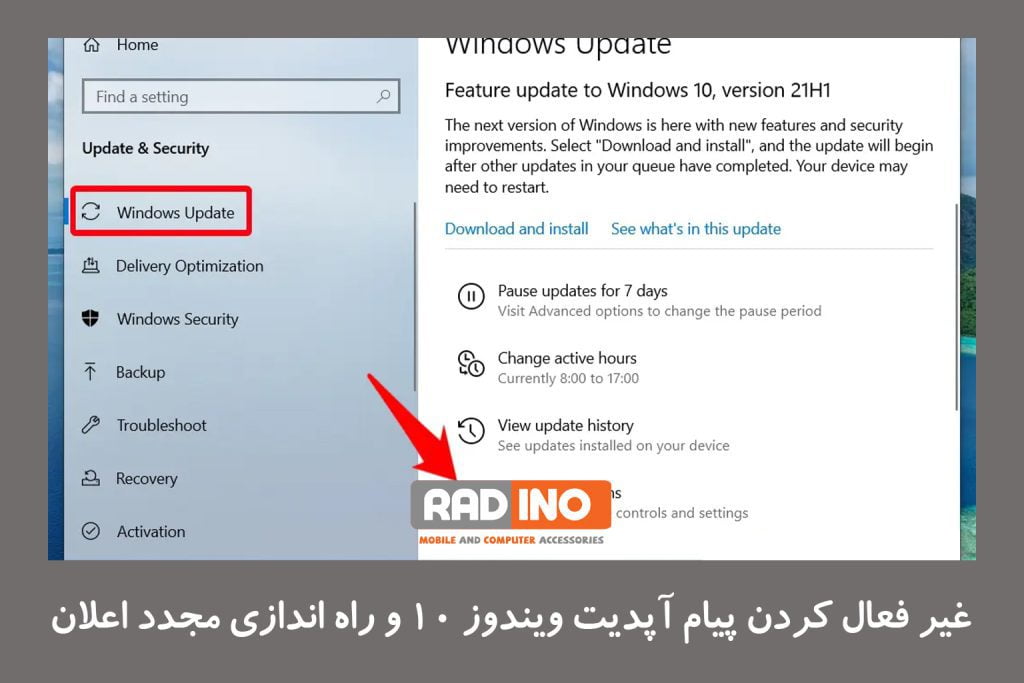
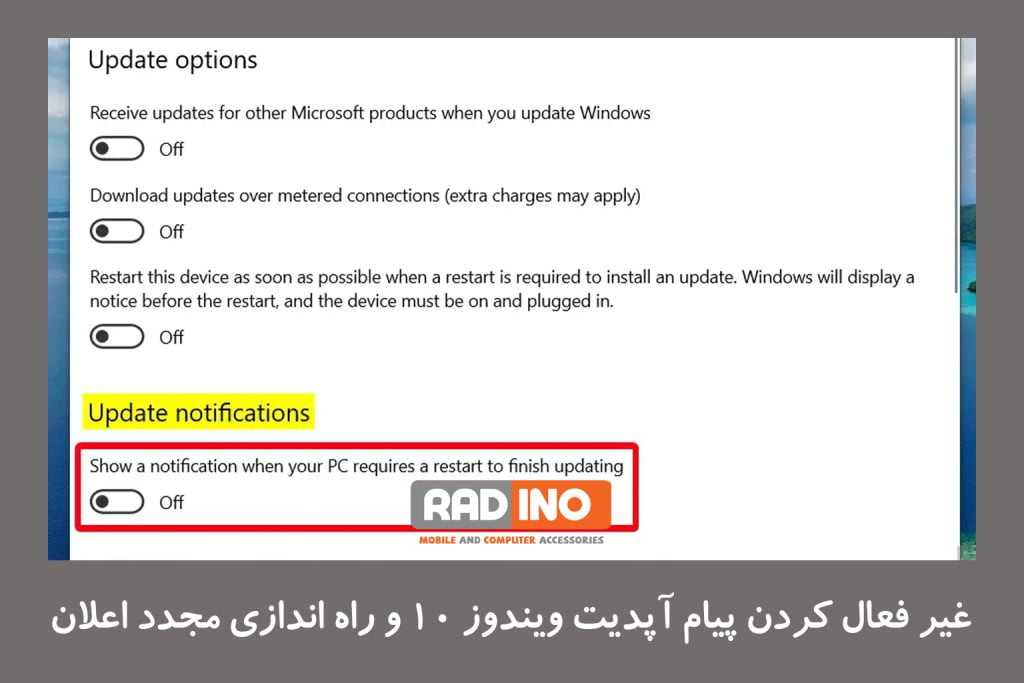
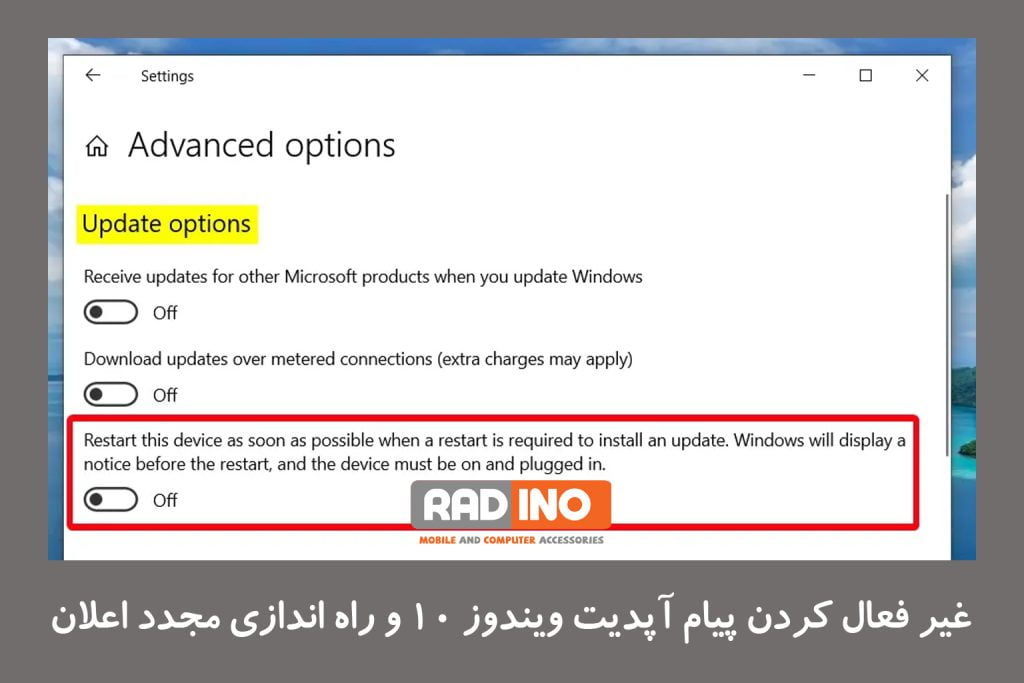 این مورد را در قسمت «گزینههای بهروزرسانی» با توضیح «در صورت نیاز به راهاندازی مجدد برای نصب بهروزرسانی، در اسرع وقت این دستگاه را راهاندازی مجدد کنید» پیدا خواهید کرد. ویندوز قبل از راه اندازی مجدد یک اعلان نمایش می دهد.
این مورد را در قسمت «گزینههای بهروزرسانی» با توضیح «در صورت نیاز به راهاندازی مجدد برای نصب بهروزرسانی، در اسرع وقت این دستگاه را راهاندازی مجدد کنید» پیدا خواهید کرد. ویندوز قبل از راه اندازی مجدد یک اعلان نمایش می دهد.
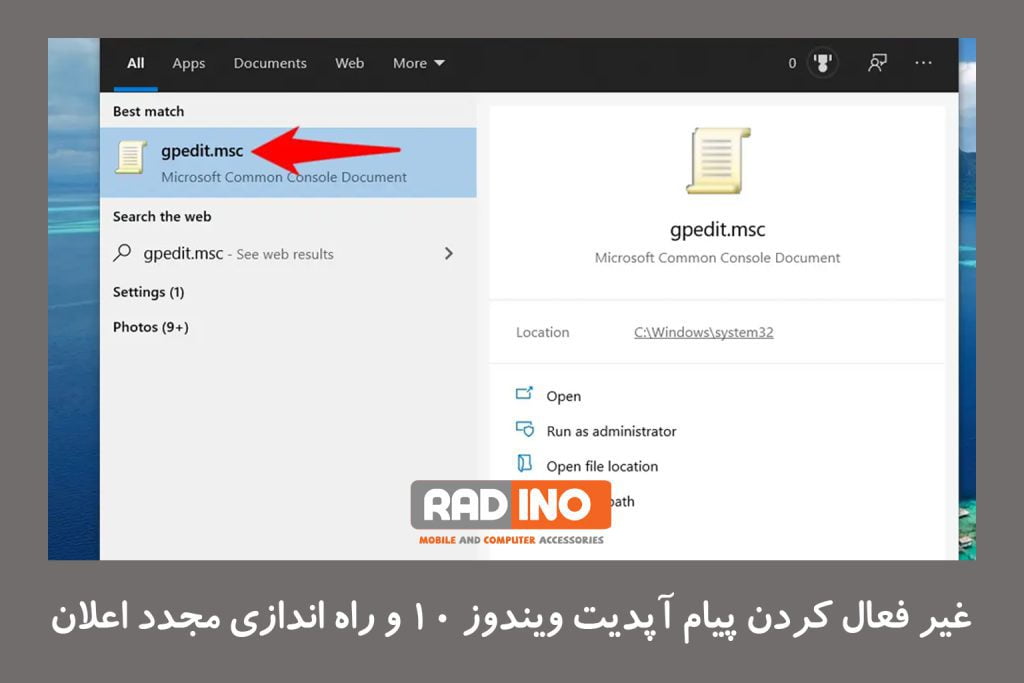
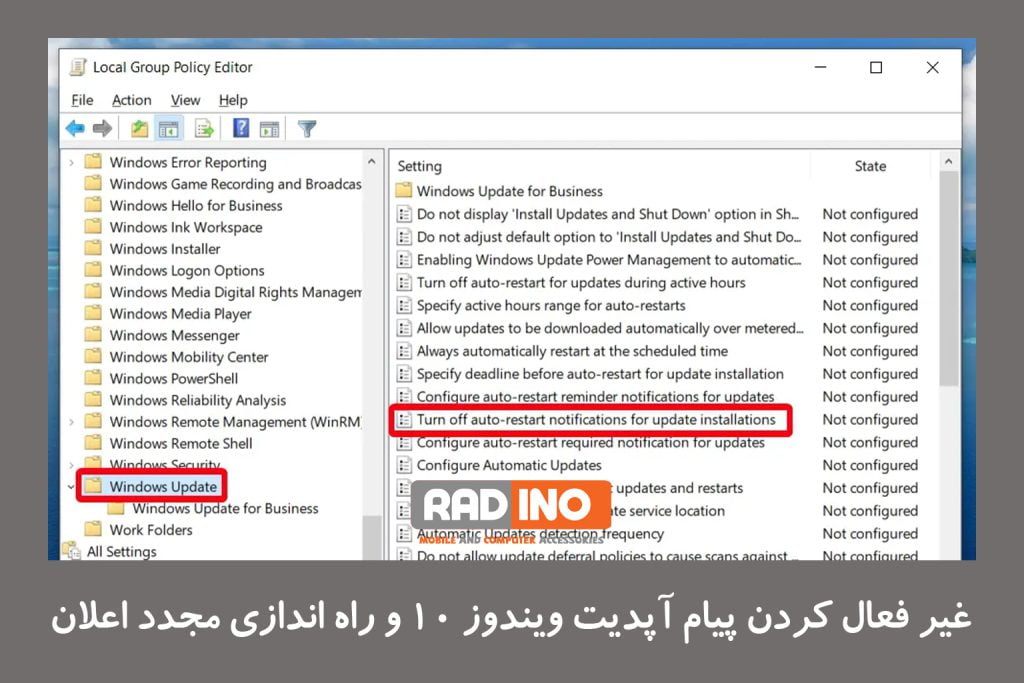
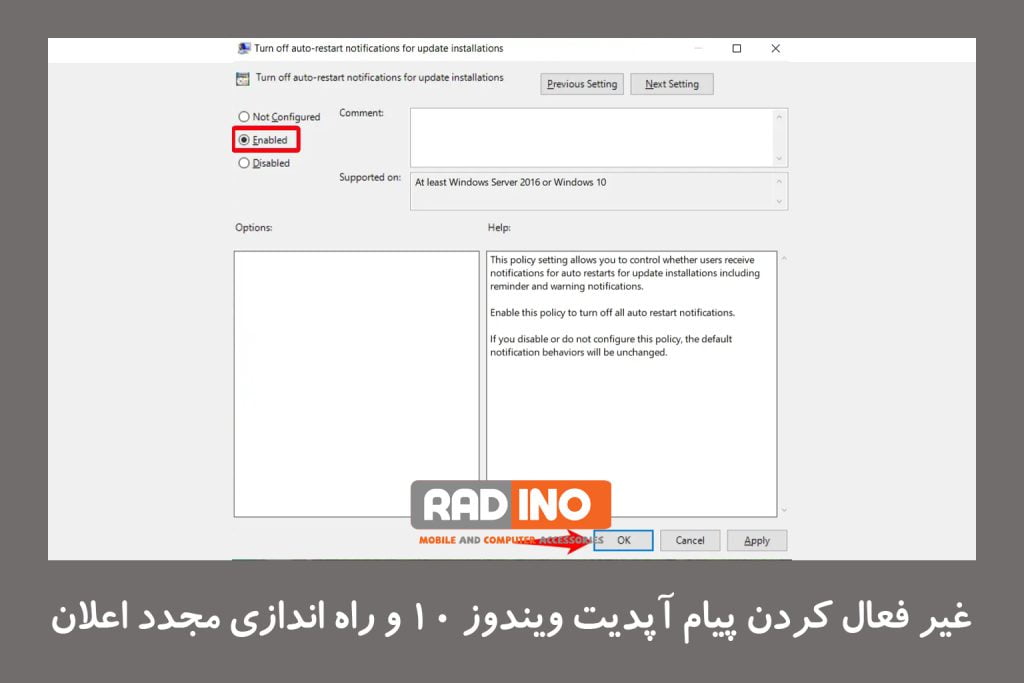
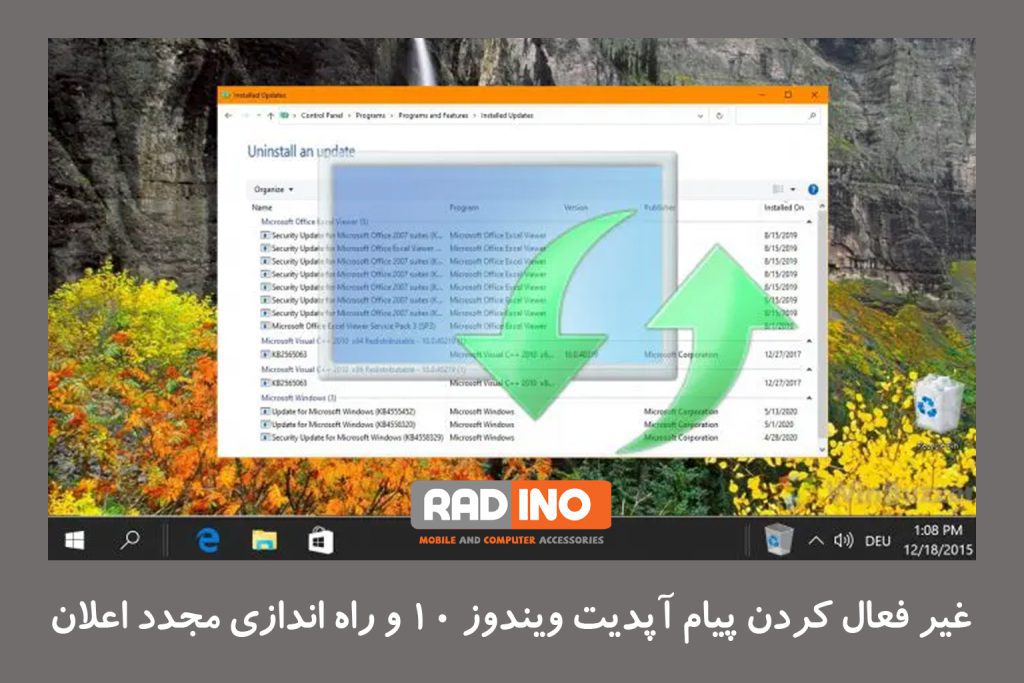 در این نوشته با چند مرحله آسان نسبت به غیر فعال کردن پیام آپدیت ویندوز و راه اندازی مجدد اعلان اقدام کردیم، امیدوارم مطالب برای شما مفید باشد.
در این نوشته با چند مرحله آسان نسبت به غیر فعال کردن پیام آپدیت ویندوز و راه اندازی مجدد اعلان اقدام کردیم، امیدوارم مطالب برای شما مفید باشد.
سطوح اطلاع رسانی
این سطوح با سیستم رتبه بندی مایکروسافت برای به روز رسانی (اولویت کم، رایج، مهم و حیاتی) مطابقت دارد. اگر اعلانهای بهروزرسانی ویندوز را در محصول ESET خود غیرفعال میکنید، توصیه میکنیم اعلانهای بهروزرسانی یا بهروزرسانی خودکار را در سیستم عامل ویندوز خود فعال کنید، زیرا این بهروزرسانیها برای محافظت کامل از رایانه شما در دسترس هستند. درباره به روز رسانی خودکار ویندوز بیشتر بدانید. بدون به روز رسانی: تمام اعلان های به روز رسانی ویندوز را غیرفعال کنید. غیر فعال کردن پیام آپدیت ویندوز مراحل آسانی دارد. بهروزرسانیهای اختیاری: هر زمان که بهروزرسانیهای ویندوز در دسترس باشد، اطلاع داده میشود. بهروزرسانیهای توصیهشده: هنگامی که بهروزرسانیهای ویندوز که بهعنوان رایج یا بالاتر علامتگذاری شدهاند در دسترس باشند، اطلاعرسانی میشود. بهروزرسانیهای مهم: هنگامی که بهروزرسانیهای ویندوز که بهعنوان مهم یا بالاتر علامتگذاری شدهاند در دسترس باشند، اطلاعرسانی میشود. بهروزرسانیهای حیاتی: فقط زمانی که بهروزرسانیهای ویندوز که بهعنوان حیاتی علامتگذاری شدهاند در دسترس باشند اطلاع داده میشود (تنظیم پیشفرض).فایروال شخص ثالث
در برخی موارد، فایروال شخص ثالث به روز رسانی های ویندوز را مسدود کرده و باعث از کار افتادن آنها می شود. برای دستورالعملهای مربوط به اجازه بهروزرسانی ویندوز، با فروشنده فایروال خود تماس بگیرید.مایکروسافت ویندوز 10
در دستگاههای ویندوز 10، ممکن است لازم باشد بهروزرسانی دستی دستگاهها یا درایورهای خاص انجام شود.- پنجره برنامه اصلی محصول ESET Windows خود را باز کنید.
- کلید F5 را فشار دهید تا تنظیمات پیشرفته باز شود.
- روی Tools کلیک کنید و در منوی کشویی Notify about Microsoft Windows system updates، No updates را انتخاب کنید. روی OK کلیک کنید. دیگر اعلانهای بهروزرسانی ویندوز را از محصول ESET خود دریافت نخواهید کرد.
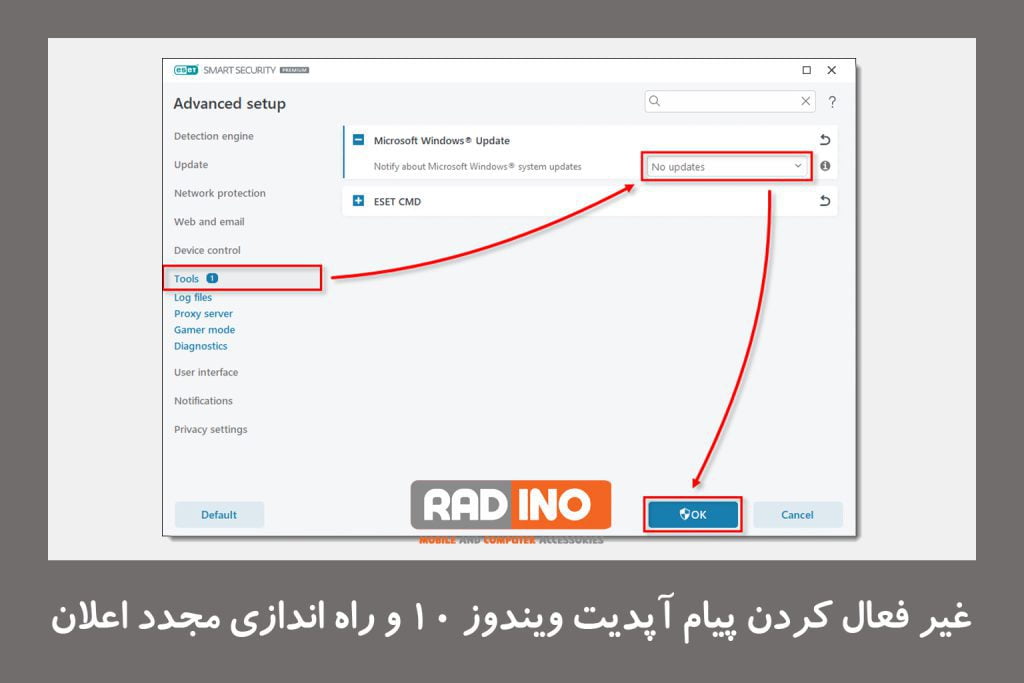 بهروزرسانی دستی دستگاهها یا درایورهای خاص را در ویندوز 10 انجام دهید.
در مایکروسافت ویندوز 10، بهروزرسانیهای دستگاه یا درایور خاص ممکن است در طول یک بهروزرسانی معمولی سیستم عامل با شکست مواجه شوند. این بدان معنی است که شما همچنان از به روز رسانی های موجود توسط محصول ESET خود مطلع خواهید شد. برای حل این مشکل، باید بهروزرسانی دستی این دستگاهها و درایورها را انجام دهید. چگونه نسبت به غیر فعال کردن پیام آپدیت ویندوز اقدام کنیم.
اگر میدانید درایورها یا دستگاههای خاصی بهروزرسانی نمیشوند، مراحل زیر را دنبال کنید تا بهصورت دستی آنها را بهروزرسانی کنید:
بهروزرسانی دستی دستگاهها یا درایورهای خاص را در ویندوز 10 انجام دهید.
در مایکروسافت ویندوز 10، بهروزرسانیهای دستگاه یا درایور خاص ممکن است در طول یک بهروزرسانی معمولی سیستم عامل با شکست مواجه شوند. این بدان معنی است که شما همچنان از به روز رسانی های موجود توسط محصول ESET خود مطلع خواهید شد. برای حل این مشکل، باید بهروزرسانی دستی این دستگاهها و درایورها را انجام دهید. چگونه نسبت به غیر فعال کردن پیام آپدیت ویندوز اقدام کنیم.
اگر میدانید درایورها یا دستگاههای خاصی بهروزرسانی نمیشوند، مراحل زیر را دنبال کنید تا بهصورت دستی آنها را بهروزرسانی کنید:
- Device Manager را باز کنید.
- روی View → Show hiden devices کلیک کنید.
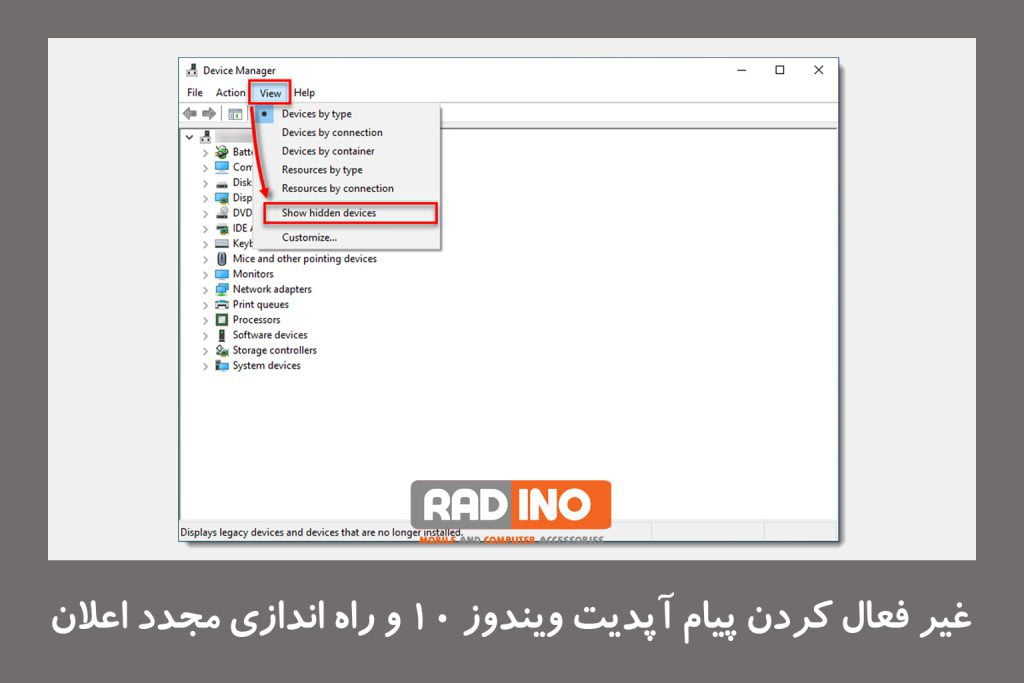
- از درخت برای پیمایش به درایور یا دستگاهی که نیاز به بهروزرسانی دستی دارد، استفاده کنید، روی دستگاه یا درایور کلیک راست کنید و از منوی زمینه گزینه Update Driver Software را انتخاب کنید.
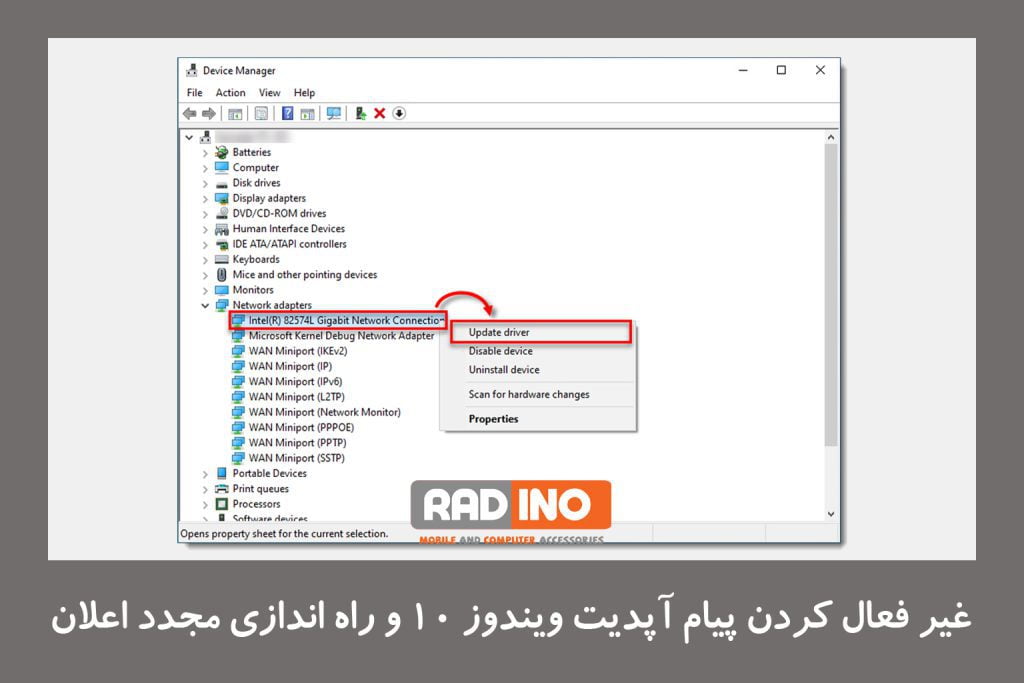
- روی جستجوی خودکار برای نرم افزار درایور به روز شده کلیک کنید. اگر به روز رسانی در دسترس باشد، به طور خودکار نصب می شود. در برخی موارد، ممکن است نیاز به راه اندازی مجدد سیستم باشد تا درایور جدیدتر بارگیری شود.
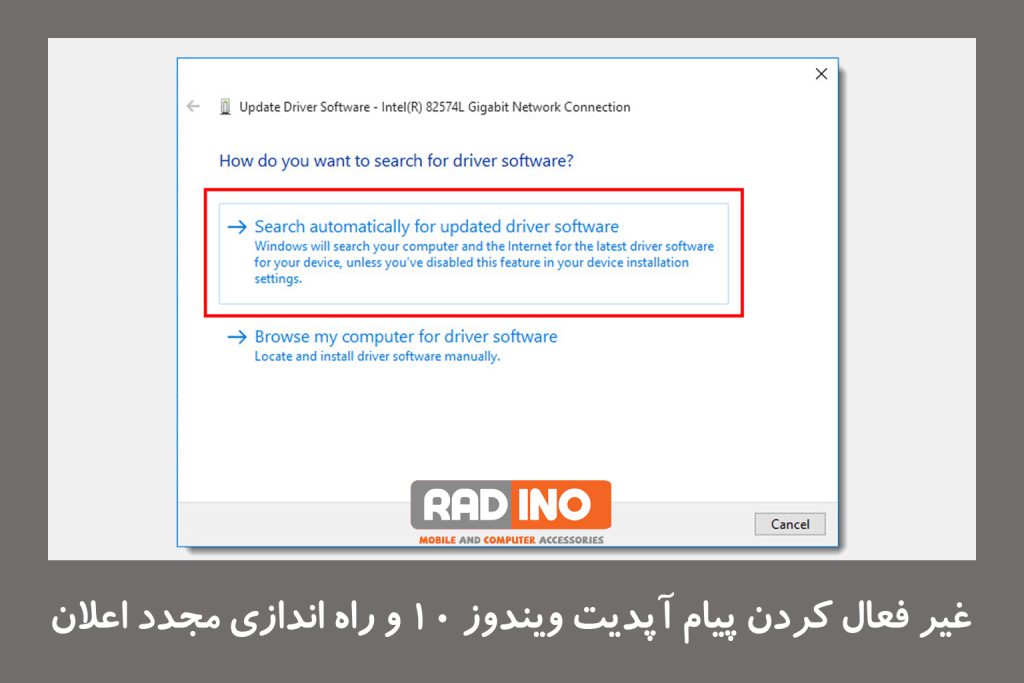
نحوه غیر فعال کردن پیام آپدیت ویندوز 10 و راه اندازی مجدد اعلان
اگر فقط بخواهید اعلان به روز رسانی ویندوز 10 را غیرفعال کنید، چکار کنیم؟ آنها می توانند کاری که شما انجام می دهید را قطع کنند، یک عنصر رابط کاربری بازی را در یک زمان حیاتی پوشش دهند و موارد دیگر. خوب، امروز ما دو راه را به شما نشان می دهیم تا برای همیشه از شر آنها خلاص شوید. با این حال، قبل از انجام این کار، ارزش افزودن سلب مسئولیت معمول را دارد. به روز رسانی ویندوز برای پایداری و امنیت سیستم عامل شما بسیار مهم است. اگر مرتباً بهروزرسانی نمیکنید، در معرض آسیبپذیریهایی قرار میگیرید که در فضای باز هستند اما در رایانه شخصی شما وصله نشدهاند.چگونه نسبت به غیر فعال کردن پیام آپدیت ویندوز اقدام کنیم؟
گفتنی است، اگر عادت (خوب) بهکارگیری بهروزرسانیها را هنگام خاموش کردن رایانه شخصی خود در روز دارید، ممکن است این اعلانها را غیر ضروری بیابید. در چنین مواقعی، دانستن اینکه چگونه اعلانهای بهروزرسانی ویندوز 10 را متوقف کنید، می تواند برای شما مفید باشد. بنابراین، در اینجا نحوه انجام این کار با استفاده از تنظیمات و ویرایشگر خط مشی گروه آمده است:نحوه توقف آپدیت ویندوز و راه اندازی مجدد اعلان ها از طریق تنظیمات
کاربرپسندترین راه برای متوقف کردن اعلان های به روز رسانی ویندوز 10، بدون تعجب، از طریق برنامه تنظیمات مایکروسافت است. فقط به خاطر داشته باشید که مایکروسافت ممکن است یواشکی باشد و پس از به روز رسانی ویژگی دوباره اعلان ها را فعال کند. در اینجا نحوه انجام این کار آمده است:- تنظیمات را باز کنید.
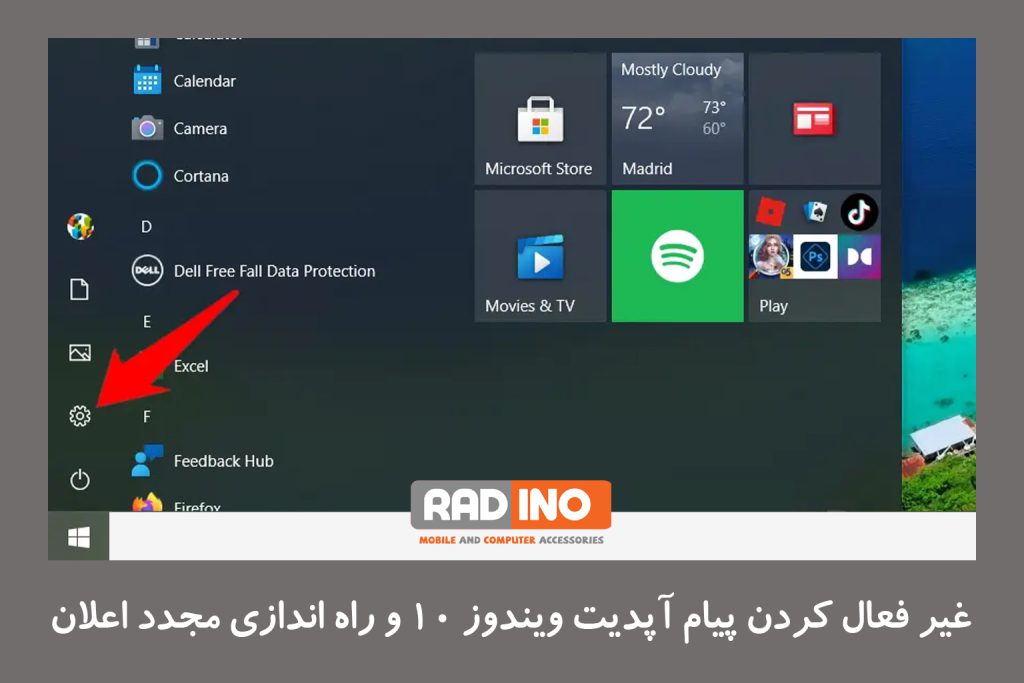
- دکمه Start را فشار دهید، سپس روی دکمه تنظیمات در بالای دکمه پاور کلیک کنید. یا Windows + I را فشار دهید.

- روی “به روز رسانی و امنیت” کلیک کنید.
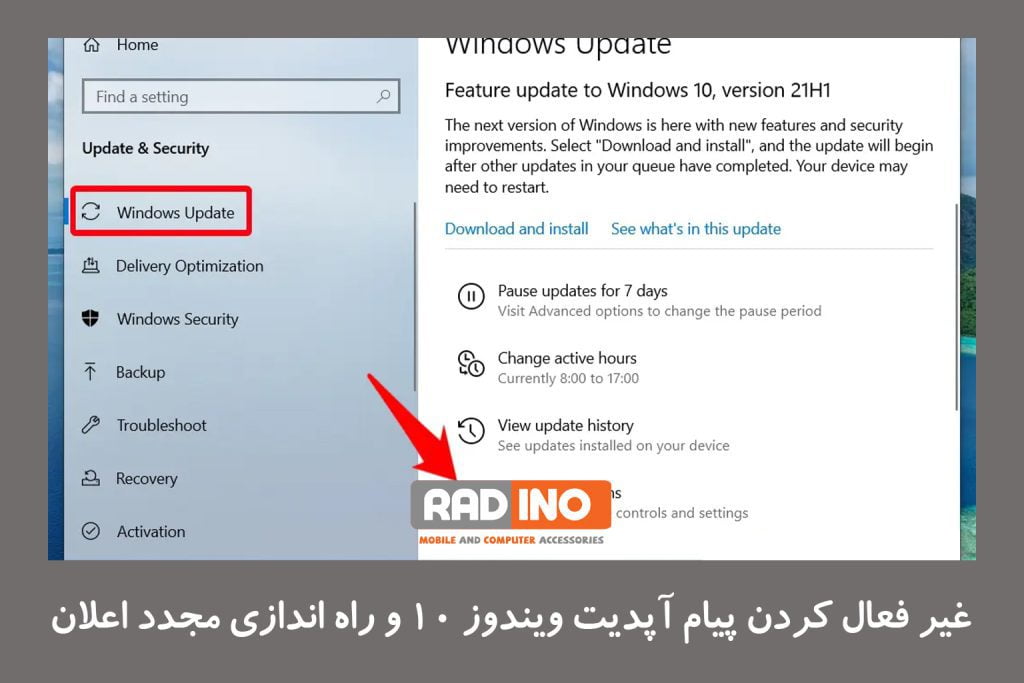
- روی «Windows Update» در نوار کناری و سپس «گزینههای پیشرفته» در صفحه اصلی کلیک کنید.
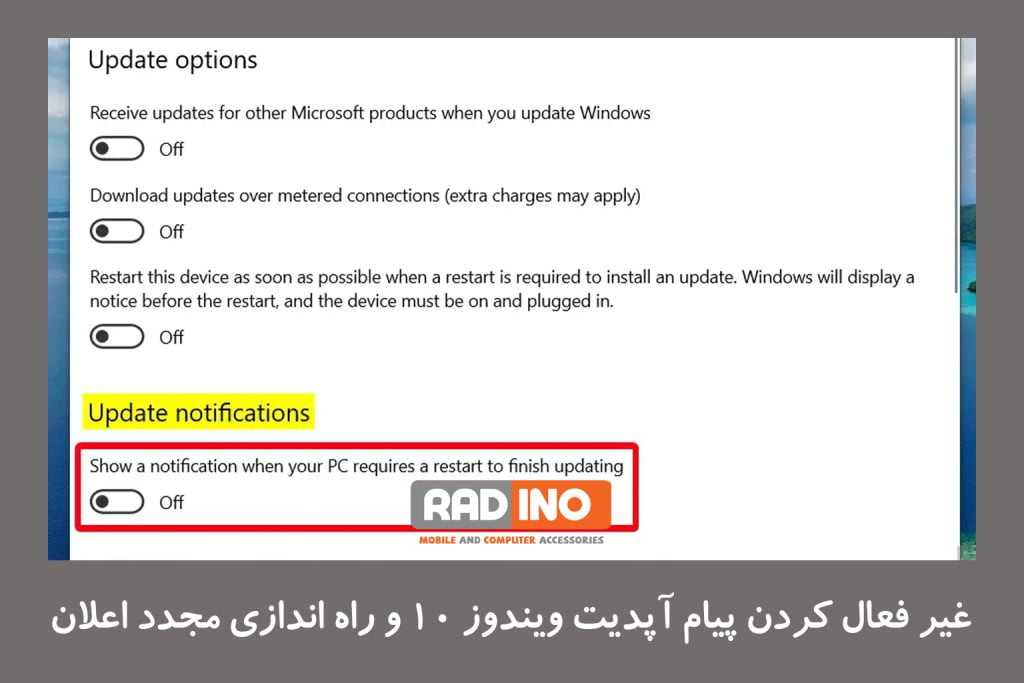
- به عنوان «بهروزرسانی اعلانها» به پایین بروید و اعلانهای بهروزرسانی ویندوز 10 را غیرفعال کنید. جابجایی در زیر توضیحات، “نمایش اعلان زمانی که کامپیوتر شما نیاز به راه اندازی مجدد برای تکمیل به روز رسانی دارد” است.
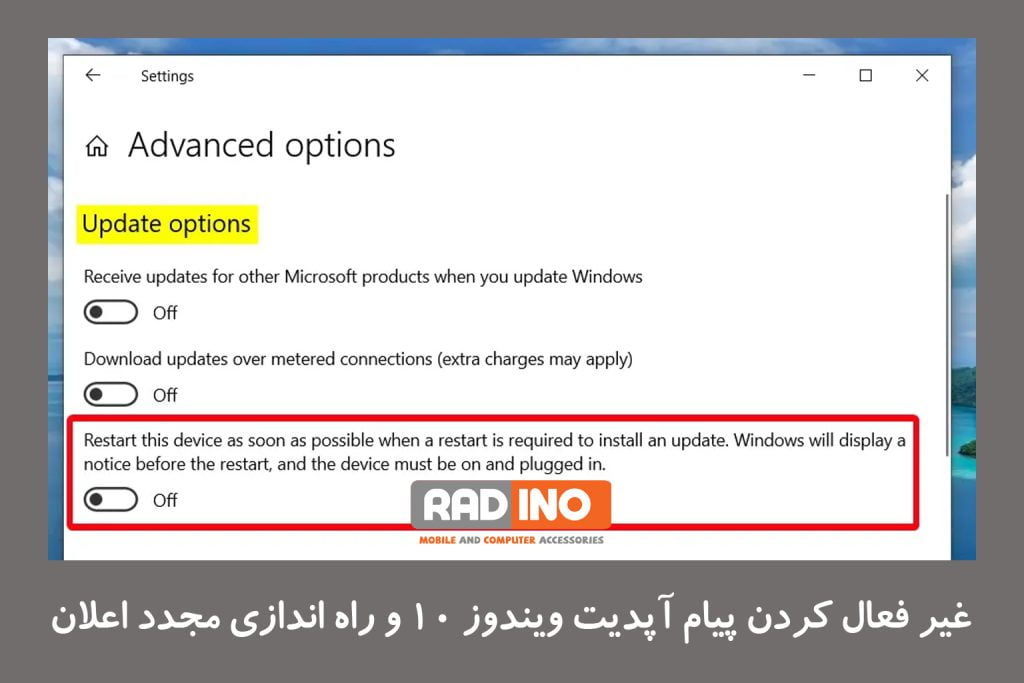 این مورد را در قسمت «گزینههای بهروزرسانی» با توضیح «در صورت نیاز به راهاندازی مجدد برای نصب بهروزرسانی، در اسرع وقت این دستگاه را راهاندازی مجدد کنید» پیدا خواهید کرد. ویندوز قبل از راه اندازی مجدد یک اعلان نمایش می دهد.
این مورد را در قسمت «گزینههای بهروزرسانی» با توضیح «در صورت نیاز به راهاندازی مجدد برای نصب بهروزرسانی، در اسرع وقت این دستگاه را راهاندازی مجدد کنید» پیدا خواهید کرد. ویندوز قبل از راه اندازی مجدد یک اعلان نمایش می دهد.
نحوه غیر فعال کردن پیام آپدیت ویندوز و راه اندازی مجدد اعلان از طریق Group Policy
کاربران ویندوز 10 پرو می توانند به جای تنظیمات از ویرایشگر خط مشی گروه استفاده کنند، که به آنها اجازه می دهد به راحتی تغییرات را برای چندین کاربر اعمال کنند:- ویرایشگر سیاست گروه محلی را باز کنید.
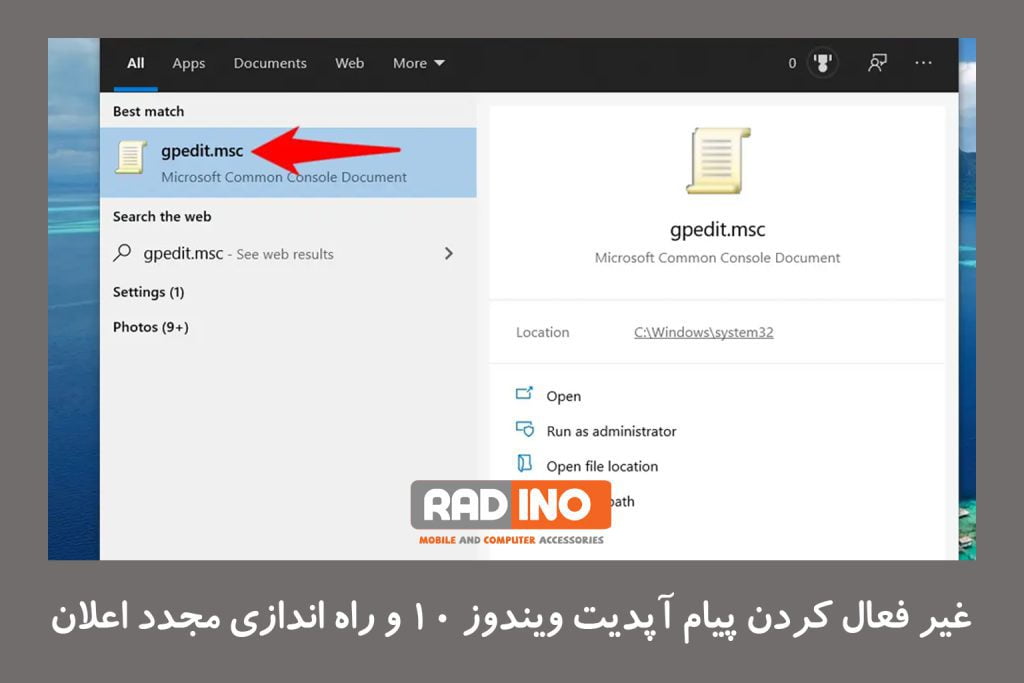
- Start را فشار دهید و “gpedit.msc” را تایپ کنید، سپس روی نتیجه بالا کلیک کنید.
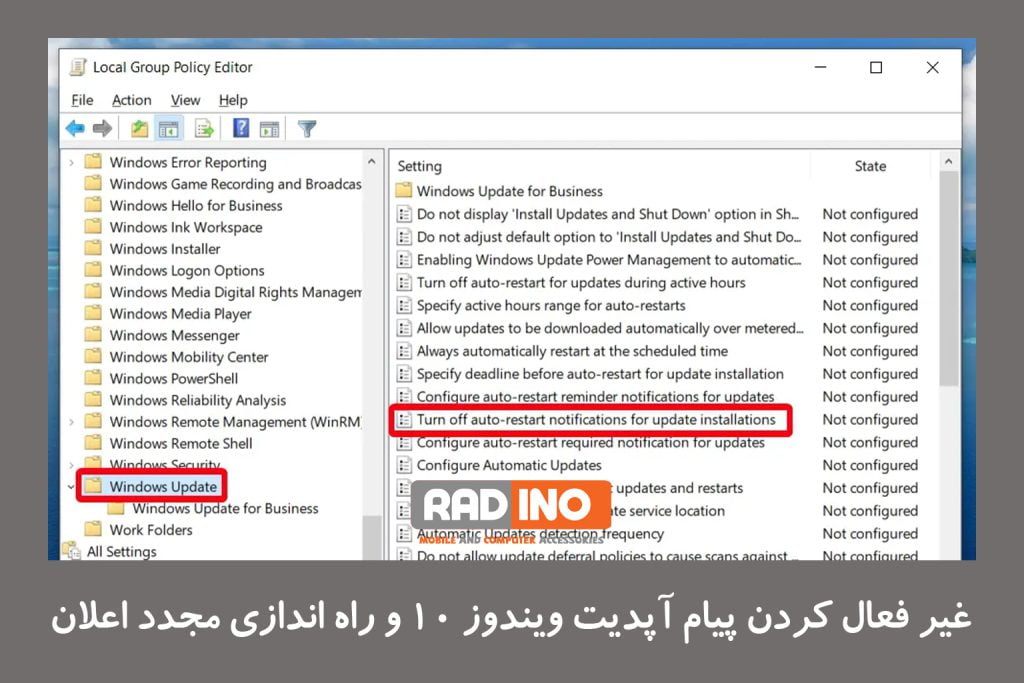
- به “Computer Configuration – Administrative Templates – Windows Components دWindows Update” بروید، سپس روی “Turn off auto-restart notifications” در صفحه اصلی دوبار کلیک کنید.
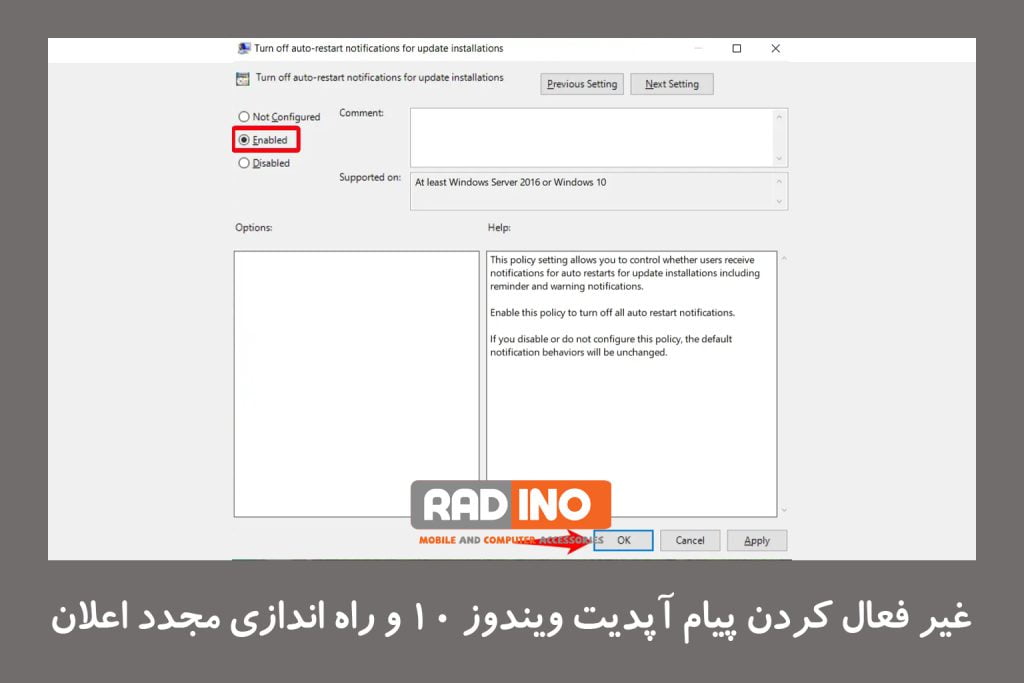
- تیک “Enabled” را بزنید و “OK” را فشار دهید.
- خودشه! اعلان های به روز رسانی ویندوز 10 دیگر نباید برای کاربر تعریف شده شما نشان داده شود.
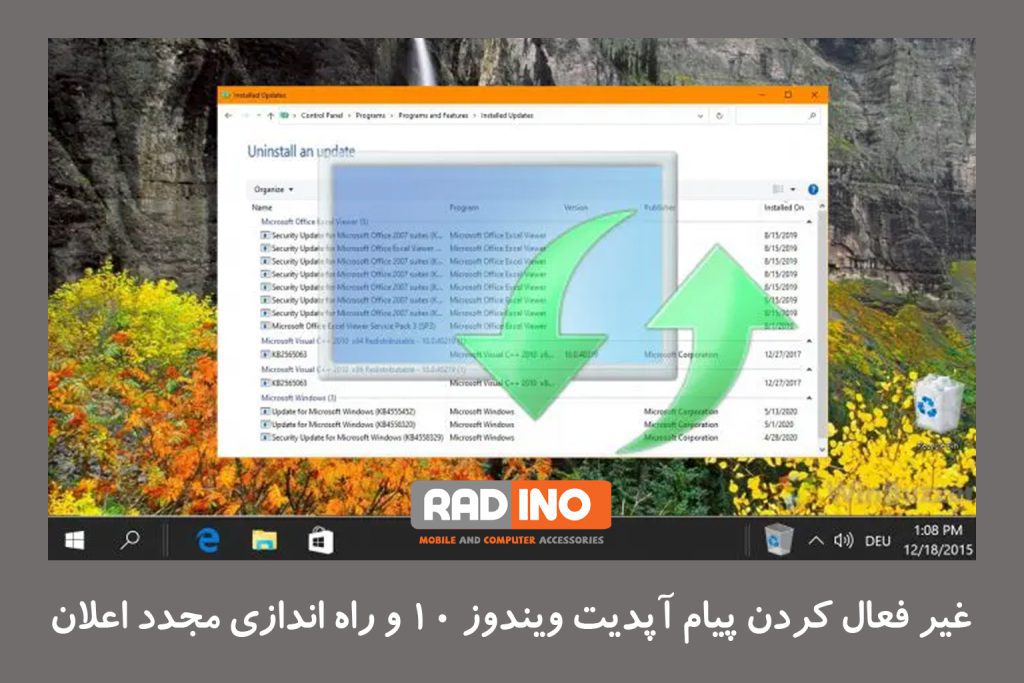 در این نوشته با چند مرحله آسان نسبت به غیر فعال کردن پیام آپدیت ویندوز و راه اندازی مجدد اعلان اقدام کردیم، امیدوارم مطالب برای شما مفید باشد.
در این نوشته با چند مرحله آسان نسبت به غیر فعال کردن پیام آپدیت ویندوز و راه اندازی مجدد اعلان اقدام کردیم، امیدوارم مطالب برای شما مفید باشد.
رادینو پلاس به عنوان بزرگترین واردکننده و پخش کننده لوازم جانبی موبایل و کامپیوتر و انواع حافظه و قطعات شما را به فروشگاه اینترنتی خود دعودت میکند تا با بهترین قیمت عمده محصولات مورد نیاز مغازه و مصرفی خود را از این فروشگاه تامین کنید.
تنوع بی نظیر و خدمات پس از فروش و قیمت منصفانه از ویژگی های بارز بازرگانی رادینو پلاس است که سالیانی به کار واردات و پخش لوازم جانبی موبایل و کامپیوتر از مبدا چین و دبی مشغول است و در سطح اول این بازار موبایل و کامپیوتر قرار دارد.
برای دیدن قیمت های ویژه ما روی ورود به فروشگاه کلیک کنید

جدیدترین مقالات