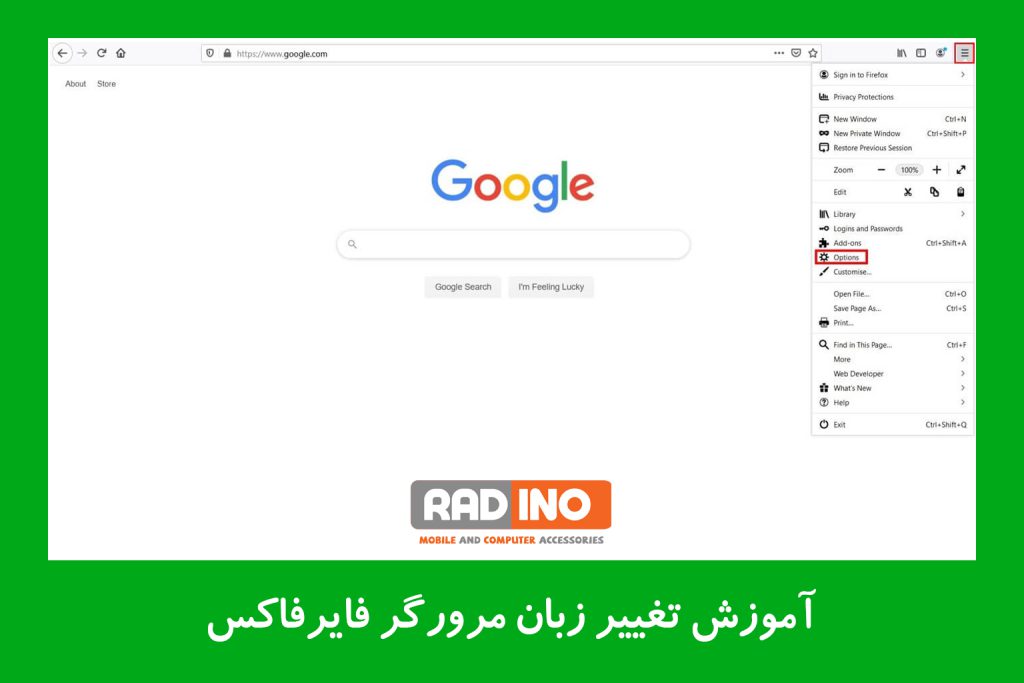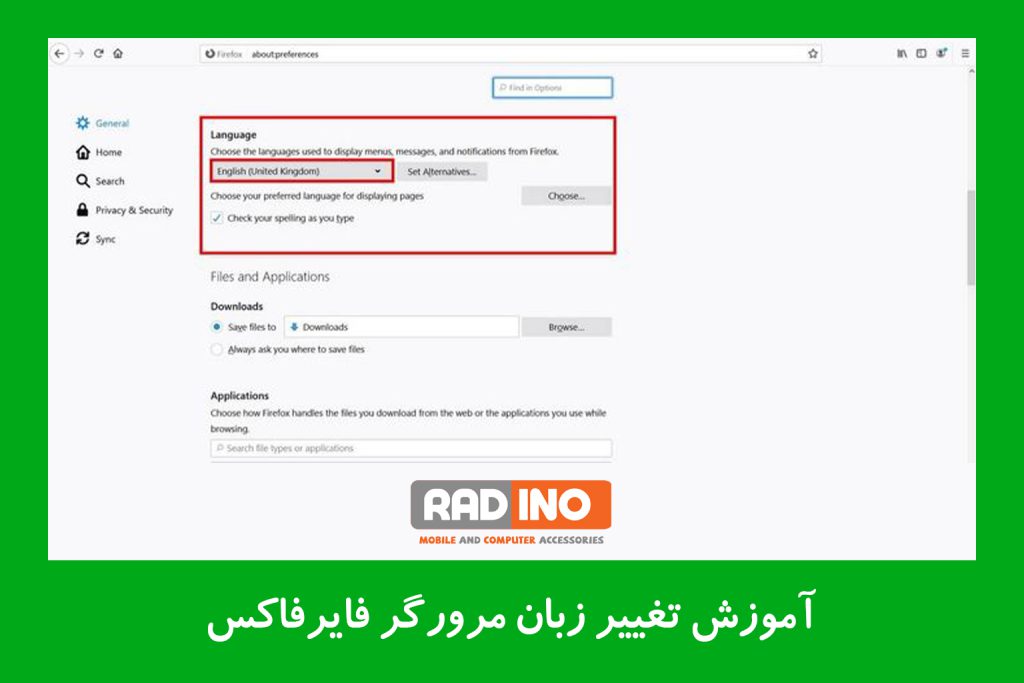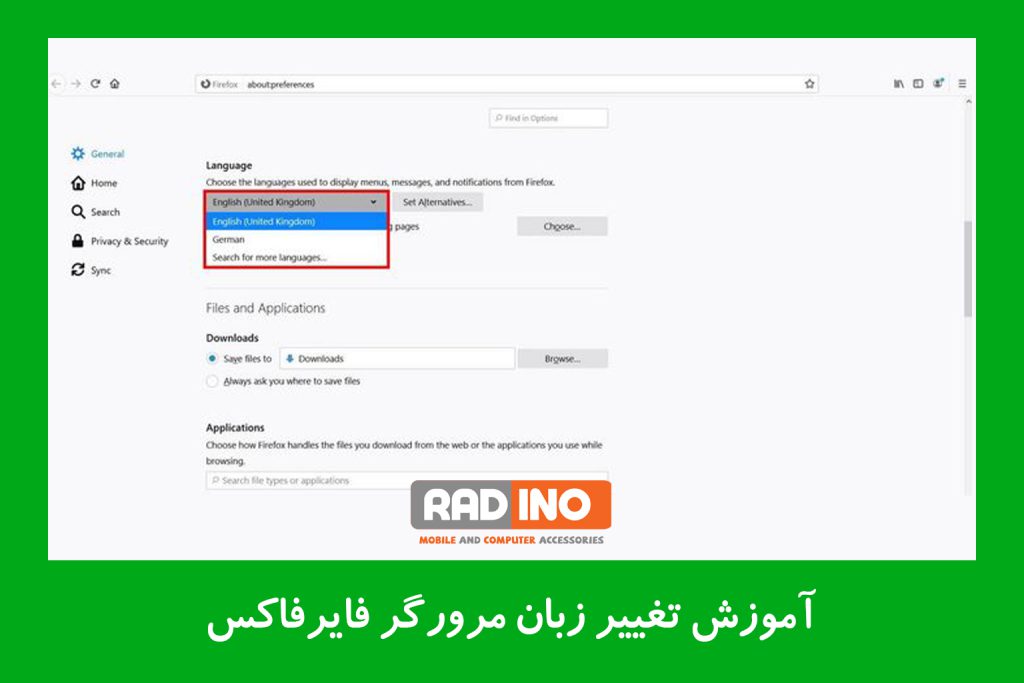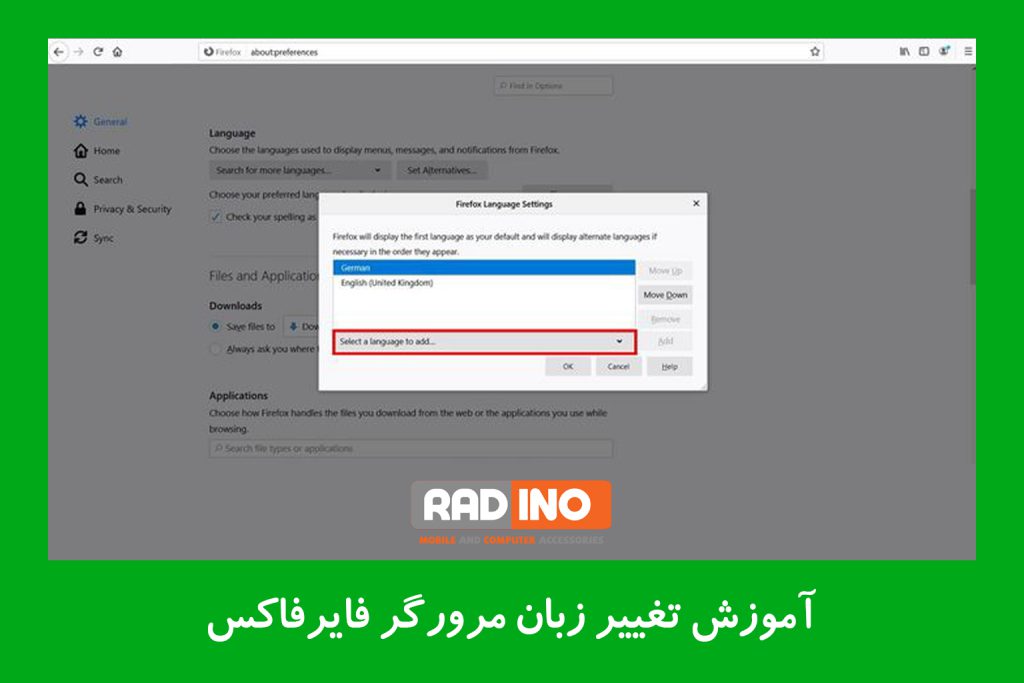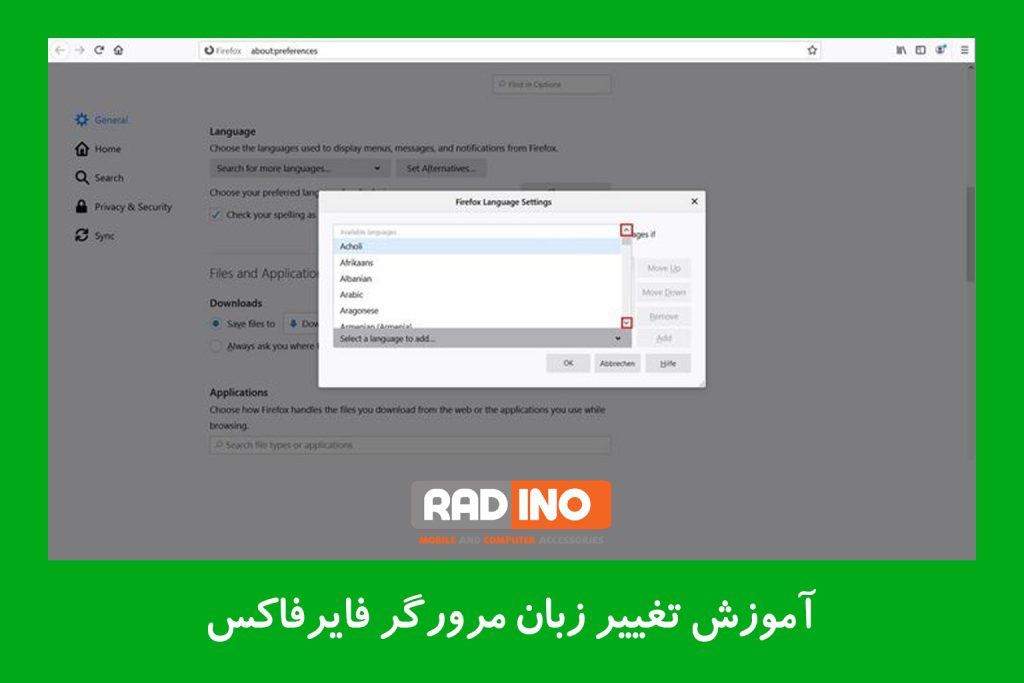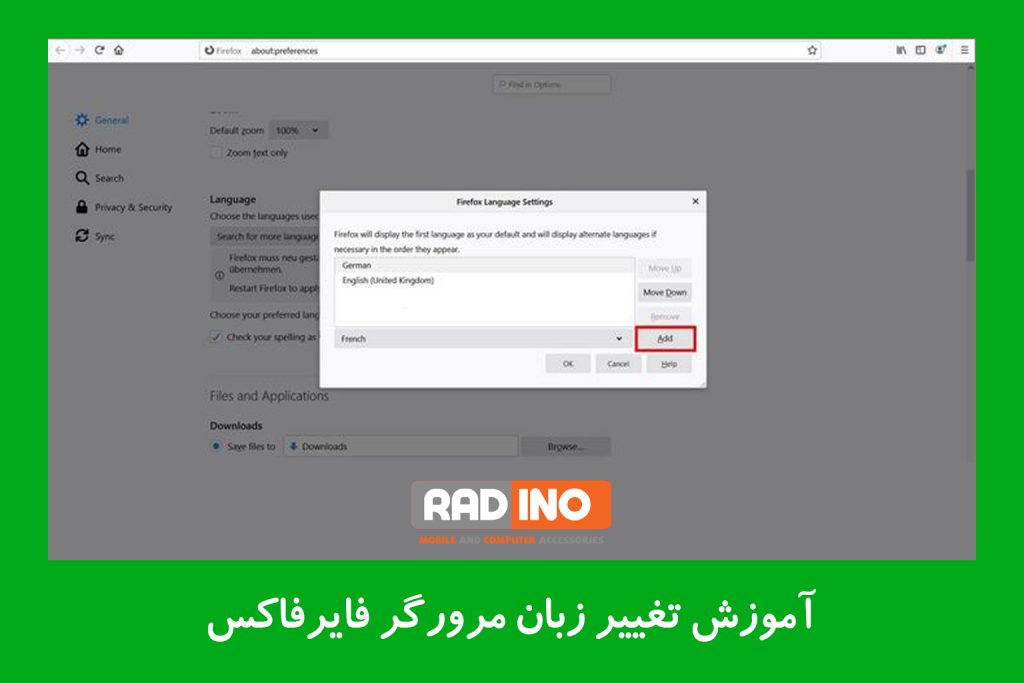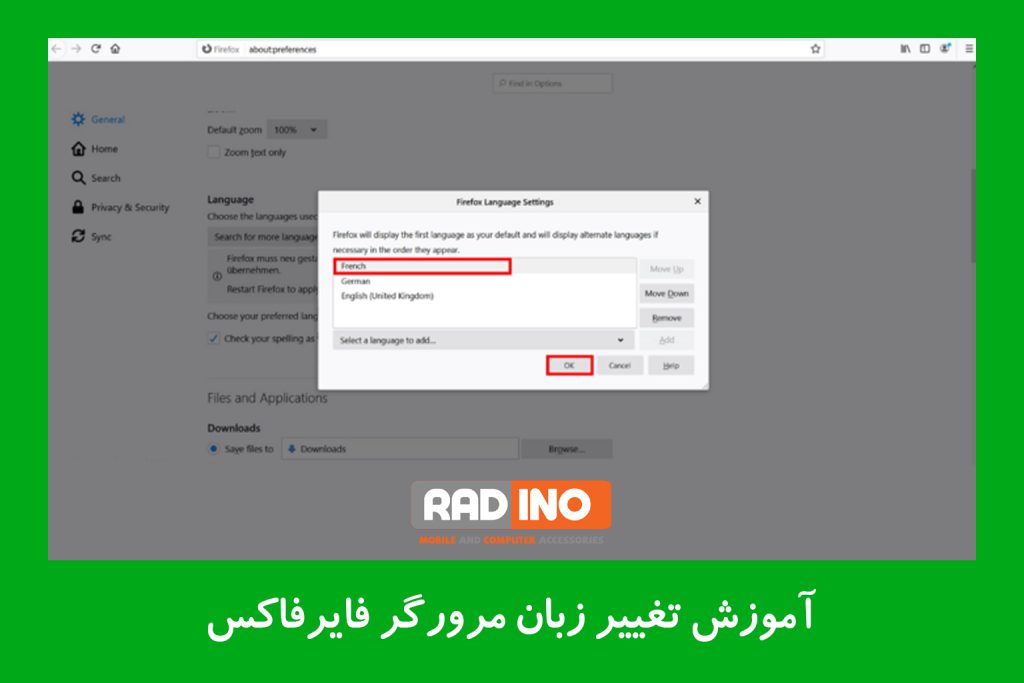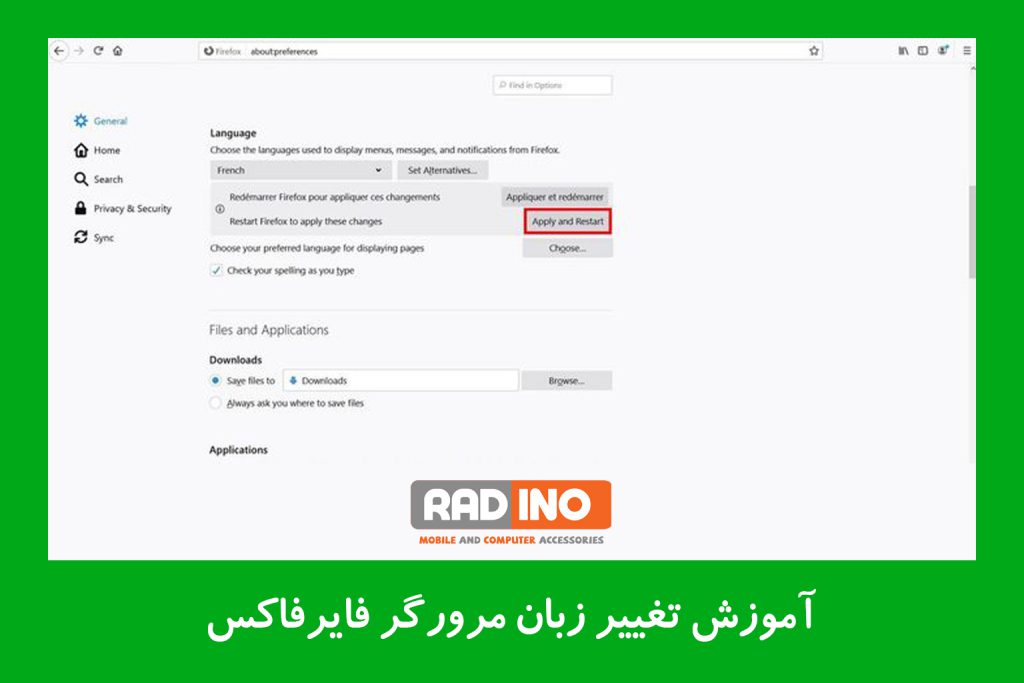تیم رادینو پلاس با این مقاله درخدمت شماست: موزیلا فایرفاکس یکی از شناخته شده ترین مرورگرها در ایالات متحده است، اگرچه کروم و سافاری بسیار محبوب تر هستند. آنچه فایرفاکس را متمایز می کند این است که کد منبع آن باز است و جامعه بزرگی به طور مداوم روی توسعه آن کار می کند. از نظر قابلیت استفاده، سرویس گیرنده وب مزایای بسیاری نیز دارد: طراحی واضح، بهروزرسانیهای منظم و تعداد زیادی افزونه موجود، مرورگر را تعریف میکند. انتخاب زبان نیز سخاوتمندانه است: فایرفاکس بیش از 90 گزینه برای انتخاب دارد. نرم افزار محافظت از سایت ArtistScope (ASPS) چه کاری انجام می دهد؟
اما اگر بخواهید تغییر زبان مرورگر فایرفاکس انجام دهید؟ دستورالعمل های زیر به شما نشان می دهد که چگونه زبان را در موزیلا فایرفاکس تغییر دهید.
تغییر زبان مرورگر فایرفاکس: دستورالعمل های گام به گام
وقتی فایرفاکس را دانلود می کنید، از شما خواسته می شود که یک زبان را انتخاب کنید. این زبانی است که تمام منوها، اعلانها و پیامها با آن نوشته میشوند. اما لازم نیست این انتخاب برای همیشه ادامه داشته باشد، زیرا میتوانید تنظیمات تغییر زبان مرورگر فایرفاکس خود را در هر زمانی تغییر دهید.
نکته در زمان تغییر زبان مرورگر فایرفاکس
موزیلا فایرفاکس گزینه های زیادی برای پیکربندی ارائه می دهد. یکی از این موارد ذخیره خودکار تاریخچه مرورگر شما است. این عملکرد عملی همچنین دارای یک نقطه ضعف است، زیرا می تواند به این معنی باشد که افراد غریبه می توانند جستجوی اخیر شما را بررسی کنند و می توانند منجر به نمایش نسخه های صفحه قدیمی شوند.
مرحله 1: تنظیمات را باز کنید
مرورگر فایرفاکس خود را باز کنید و با کلیک بر روی نماد همبرگر با سه خط افقی، منو را باز کنید. در منو، ” Preferences ” را انتخاب کنید.
مرحله 2: “زبان” را انتخاب کنید.
اکنون تنظیمات شما در مرورگر باز می شود. به پایین بروید تا به عنوان” زبان ” برسید ، جایی که فایرفاکس زبانی را که در حال حاضر انتخاب شده را به شما نشان می دهد. برای تغییر زبان مرورگر فایرفاکس ، روی فلش های رو به پایین کلیک کنید:
برای تغییر زبان مرورگر فایرفاکس ، روی انتخاب زبان فعلی خود کلیک کنید.
مرحله 3: زبان های موجود
در منوی کشویی، اکنون خواهید دید که کدام زبان ها قبلاً به عنوان زبان مرورگر انتخاب شده اند. اگر زبان مورد نظر شما لیست شده است، می توانید با مرحله 5 ادامه دهید. اگر در لیست نیست، روی ” جستجوی زبان های بیشتر …” کلیک کنید و با مرحله 4 ادامه دهید.
مرحله 4: جستجو و اضافه کردن زبان
مرورگر اکنون پنجره جدیدی را برای تنظیمات پیشرفته زبان باز می کند. روی “ انتخاب زبانی برای افزودن … ” کلیک کنید.
اگر می خواهید زبان فایرفاکس خود را تغییر دهید، 90 زبان برای انتخاب دارید.
در مرحله بعد، فایرفاکس لیستی از زبان های موجود را ارائه می دهد. با فلش ها به بالا و پایین بروید تا زبان ها را که به ترتیب حروف الفبا فهرست شده اند ببینید. هنگامی که زبان مورد نظر خود را پیدا کردید، آن را با کلیک چپ ماوس انتخاب کنید.
با استفاده از فلش ها، به سمت بالا و پایین حرکت کنید تا زبان مورد نظر خود را پیدا کنید.
پس از کلیک بر روی زبان انتخابی خود، در قسمت پایین و خاکستری نشان داده می شود. در مرحله بعد، روی ” افزودن” کلیک کنید.
برای افزودن یک زبان فایرفاکس جدید، روی «افزودن» کلیک کنید.
مرحله 5: زبان جدید را انتخاب کنید.
اکنون زبان جدید در لیست بالا ظاهر می شود تا به عنوان زبان استاندارد انتخاب شود. زبان را دوباره انتخاب کنید (با کلیک چپ ماوس) و انتخاب خود را با کلیک بر روی “OK” تأیید کنید.
یک زبان جدید را با انتخاب آن و تأیید با کلیک بر روی «OK» اضافه کنید.
مرحله 6: فایرفاکس را مجددا راه اندازی کنید.
در تنظیمات عمومی فایرفاکس، اکنون باید زبان تازه انتخاب شده خود را ببینید. برای تایید همه تغییرات، روی ” اعمال و راه اندازی مجدد ” کلیک کنید، که مرورگر را به طور خودکار بسته و راه اندازی مجدد می کند. پس از این، تمام منوها و اعلان ها به زبان جدید شما نمایش داده می شوند.
روی «اعمال و راه اندازی مجدد» کلیک کنید تا تغییرات زبان شما اعمال شود.
توجه داشته باشید
مطمئن شوید که هر چیزی را که باز است ذخیره کنید، زیرا راه اندازی مجدد فایرفاکس ممکن است به معنای از دست دادن داده های ذخیره نشده باشد. چگونه دو گوگل کروم را به طور همزمان نصب کنیم؟
تغییر زبان فایرفاکس: نمای کلی فشرده
برای تغییر تنظیمات زبان فایرفاکس، مراحلی که در نمای کلی سریع ما ذکر شده است را دنبال کنید :
- در منوی مرورگر خود، ” ” eferencesر ا باز کنید.
- به پایین بروید تا به “زبان” رسید.
- منوی کشویی را با کلیک بر روی زبان انتخابی فعلی خود باز کنید .
- اگر زبان دلخواه شما در حال حاضر نمایش داده شده است، آن را انتخاب کرده و به مرحله 5 بروید.
- اگر نه، مرحله 4 را ادامه دهید.
- رویجستجوی زبانهای بیشتر کلیک کنید.
- اگر زبان مورد نظر شما وجود ندارد، روی “انتخاب زبانی برای افزودن” کلیک کنید.
- قبل از انتخاب زبان، از فلش ها برای پیدا کردن زبان استفاده کنید. با کلیک بر روی ” افزودن” تایید کنید .
- برای اینکه زبان را به زبان مرورگر خود تبدیل کنید، روی ” OK ” کلیک کنید .
- برای اعمال تنظیمات برگزیده زبان، رویاعمال و راهاندازی مجدد کلیک کنید. پس از راه اندازی مجدد مرورگر، همه منوها و اعلان ها به زبان جدید نشان داده می شوند.
مراحل تغییر زبان مرورگر فایرفاکس
اطمینان حاصل کنید که بسته زبان صحیح نصب شده است.
قبل از ورود به Identity Manager تغییرات ترجیحی زبان را ایجاد کنید .
- ابزارها > گزینه ها را انتخاب کنید.
- در برگه محتوا، در بخش زبانها، روی انتخاب کلیک کنید .
- از منوی انتخاب زبان برای افزودن، یک زبان را انتخاب کنید. روی افزودن کلیک کنید .
- اولویت زبان را تنظیم کنید، از دکمه ها برای حرکت دادن تنظیمات به بالا یا پایین استفاده کنید.
- روی OK کلیک کنید .
تغییر زبان مرورگر فایرفاکس به زبان دیگر
فایرفاکس به شما امکان می دهد منوها، اعلان ها، پیام ها و سایر بخش های رابط فایرفاکس را به زبان های مختلف نمایش دهید.
تغییر زبان مرورگر فایرفاکس چگونه است؟
برای نمایش منوها، اعلانها و پیامهای فایرفاکس به زبانی دیگر، میتوانید در هر زمان زبان خود را تغییر دهید.
- روی دکمه منو کلیک کنید و تنظیمات را انتخاب کنید .
- در بخش زبان پانل عمومی ، یک زبان را در منوی کشویی انتخاب کنید.
- فایرفاکس را مجددا راه اندازی کنید.
زبان ها را به رابط فایرفاکس اضافه کنید.
برای افزودن زبان های بیشتری به فایرفاکس این مراحل را دنبال کنید.
- روی دکمه منو کلیک کنید و تنظیمات را انتخاب کنید .
- در بخش زبان پانل عمومی ، روی جستجوی زبانهای بیشتر در منوی کشویی کلیک کنید.
- روی انتخاب زبانهای بیشتر برای افزودن کلیک کنید و زبانهایی را که میخواهید اضافه کنید انتخاب کنید، سپس روی آن کلیک کنیداضافه کردن دکمه.
- استفاده کنید حرکت به بالا و حرکت به پایین دکمه های تغییر ترتیب یابرداشتن برای حذف یک زبان از لیست
- کلیک خوب برای ذخیره تغییرات شما
فایرفاکس زبان اول را بهعنوان پیشفرض شما نمایش میدهد و در صورت لزوم زبانهای جایگزین را به ترتیب ظاهر شدنشان نمایش میدهد.
ترتیب اولویت را برای زبان ها تنظیم کنید.
اگر ویژگی فایرفاکس به زبان برتر شما در دسترس نباشد، فایرفاکس زبان مورد نظر بعدی شما را نمایش می دهد.
- روی دکمه منو کلیک کنید و تنظیمات را انتخاب کنید .
- در قسمت زبان پنل عمومی، کلیک کنیدگزینه های جایگزین را تنظیم کنیدبرای باز کردن پنجره تنظیمات زبان فایرفاکس .
- یک زبان را انتخاب کنید و از آن استفاده کنید حرکت به بالاوحرکت به پایین دکمه های تغییر ترتیب یا برداشتن برای حذف یک زبان از لیست
رادینو پلاس به عنوان بزرگترین واردکننده و پخش کننده لوازم جانبی موبایل و کامپیوتر و انواع حافظه و قطعات شما را به فروشگاه اینترنتی خود دعودت میکند تا با بهترین قیمت عمده محصولات مورد نیاز مغازه و مصرفی خود را از این فروشگاه تامین کنید.
تنوع بی نظیر و خدمات پس از فروش و قیمت منصفانه از ویژگی های بارز بازرگانی رادینو پلاس است که سالیانی به کار واردات و پخش لوازم جانبی موبایل و کامپیوتر از مبدا چین و دبی مشغول است و در سطح اول این بازار موبایل و کامپیوتر قرار دارد.
برای دیدن قیمت های ویژه ما روی ورود به فروشگاه کلیک کنید